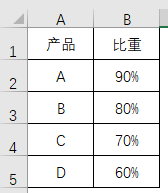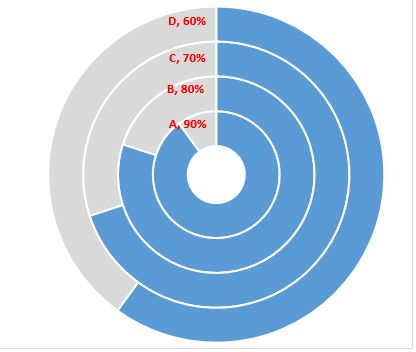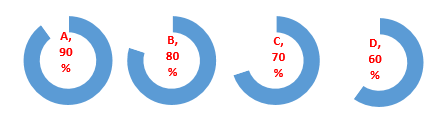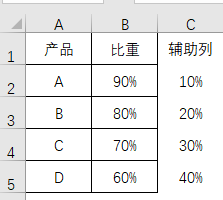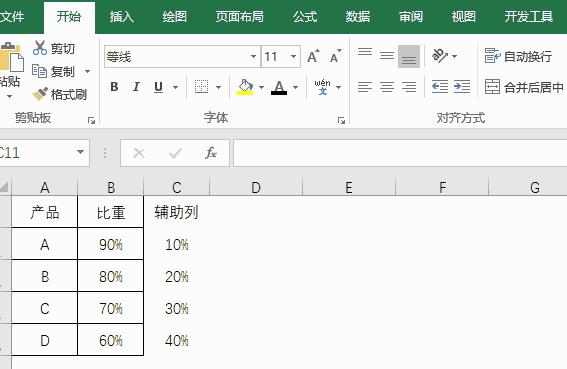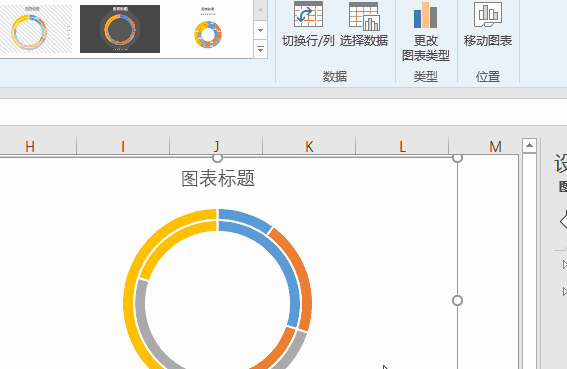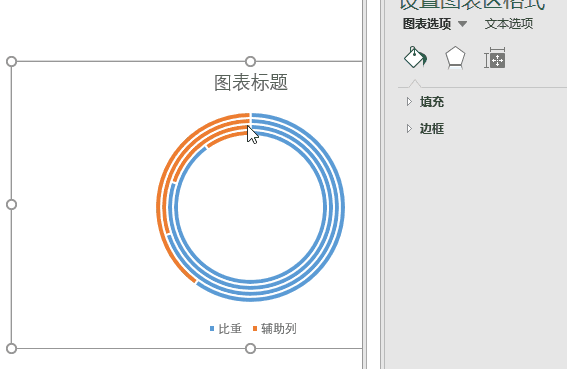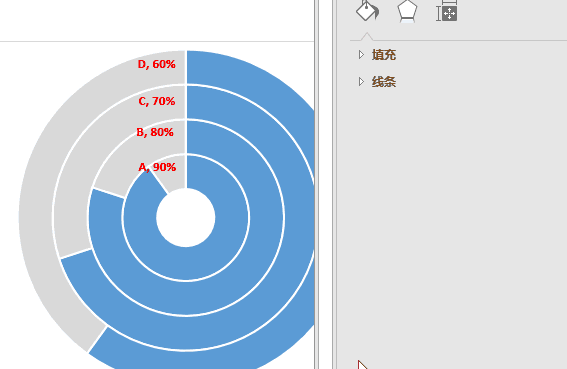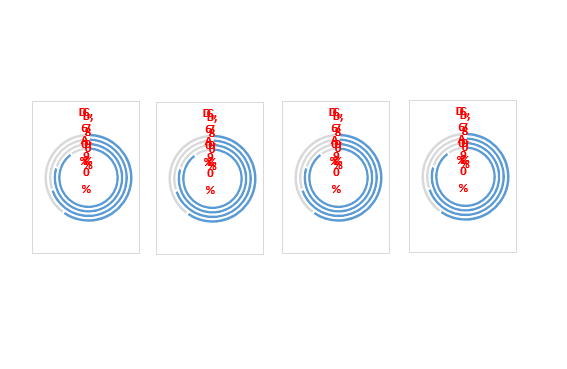Excel表格怎么做环形图(Excel表格如何制作环形图)
excel使用教程这样的圆环图,你怎能不喜欢!
请看下图:
某公司有4个小组,每个小组的销售额占整个公司的的销售比例如上图所示,如果用一个图表来表示的话,我们可以用以前学过的柱形表,当然,也可以用其它的一些图表来表示。
除了用柱形图来反映以外,我们还可以用哪些图表来表达呢?没错,就是圆环图。
我们也可以做成下图这样的:
另外还可以做成这样:
像上图这样的环形图在平时的工作中还是非常的好用的,它小巧灵珑,在实际组合数据和图表的操作中更容易,也方便排版。
下面我们一步步来说明一下。
第一步引入环形图
我们先引入辅助列
饼形图和圆环形的图表的功能作用都是一样的,都是比较能直观的显示出各个系列的一个百分比情况。一个完整的圆环就表示全部,因此想要得到图中的效果我们就要引入辅助列了。
选定A1:C5,引入圆环图:
第二步应用行列的数值
我们可以看到,在刚才那步引入的圆环图是2个环来的,这2个环表达的是辅助列跟比重列的各个产品的百分比。因为我们要的是各个产品所点的比例情况,因此我们需要的是4个环,所以将列行的数值都切换一下。
第三步圆环图的处理将圆环图的内直径改为百分之二十五。添加数据值,把不需要的元素全部删除。在合适的位置上添加数据值。棕色的圆环图里设置成浅灰色。
上面的(3)(4)两点步骤要一个环一个环的去添加设置。
第四步制作小圆环图
经过上面所说的第3个步骤之后,大的圆环图已经制作完成,上面也已经解释过步骤了,下面大家一起动手做吧。
小的圆环图的制作不复杂,前面也曾经说过,今天就不再多说了,注意一点的是,一定要分各个产品做。
假如你做了一个大圆环图,但觉得不是很好,不喜欢,那就把它变成各个产品的小圆环图吧,看看我是如何做到的吧。
第一步先将大圆环图的内直径设为百分之60,再缩小成你想要的尺寸,然后复制变成三份。直接拖动就可以了。
2、把每一个小圆环图不要的元素删除,然后再按自己的喜好美化调整一下就OK了。