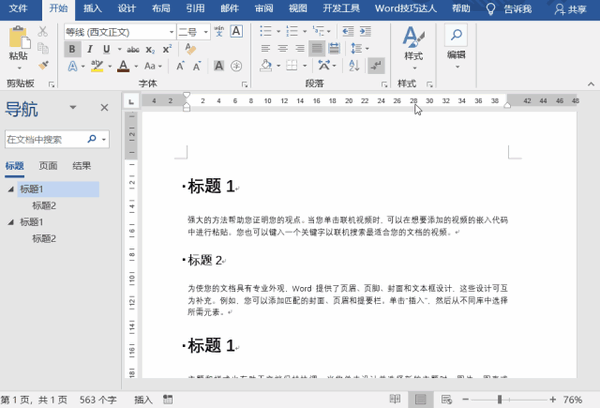word最实用技巧(如何使用word)
如果是新手,对于文档排版这块,都会在修改多级列表和样式,这些问题上花费大量的时间来修改。
一、通过Word模板修改文档
在实际操作Word的时候,有可能出现下面的几种需求:
- 如果我们有一个Word的多级列表整乱套了,重新调整多次,还是不能调整为想要的样式;
- 遇上一个心仪的模板,想把文档的部分设置复制到指定文档;
- 对于读大三的小伙伴,眼馋同学整好的论文排版呢,怎么快速的把里面的样式抄到自己的文档里?
以上提到的情况,通过复制模板样式到指定的文档,瞬间就能完美解决编号乱套的问题,利用Word模板功能,很多关于多级列表和样式的问题都能迎刃而解了。
操作步骤:单击【开发工具】选项卡-选择【文档模板】-【管理器】;
在【管理器】对话框,单击右侧的【关闭文件】按钮,再单击【打开文件】,在【打开】对话框,选择需要的文件打开,选中样式,单击复制,把样式复制到现有的文档。
利用模板功能,瞬间就把编号设置有问题的文档修整好。Word模板这个快速替换文档样式的妙招,操作步骤少,简单易学。
二、修改样式
关于修改样式,每次修改样式以后,还在选项卡里一个一个,单击【更新 标题 N 以匹配所选内容】。每次修改样式以后,还得挨个更新还是比较麻烦的呢。
word高手怎么做呢?点击【修改】,在样式对话框,勾选自动更新,这样,每次修改都会自动更新啦!真棒
更多修改样式方法戳这里修改样式的三种方法点击蓝字回顾。
三、快速调整顺序
举个栗子,像下图的文字,如果我们要调整顺序怎么办?修改顺序,编号必须跟着修改,对于这种带编号段落的调整,新手出手,估计就是一个一个复制粘贴来调整吧?
在这里介绍一个组合键【Alt Shift 方向键】,光标所在的段落,【Alt Shift ↑\↓】就是向上\下移动一行,看下方的gif动图,只需几秒钟,就把文字顺序调整好了。
利用该快捷键,我们还可以快速的将表格拆分开,也能快速的将表格合并起来。
用一次就爱不惜手的快捷键,怎么会有那么好用的快捷键。
该组合键,适用的地方很多,欢迎各位小伙伴自己探索。期待小伙伴在文末留言分享更多用法!
赞 (0)