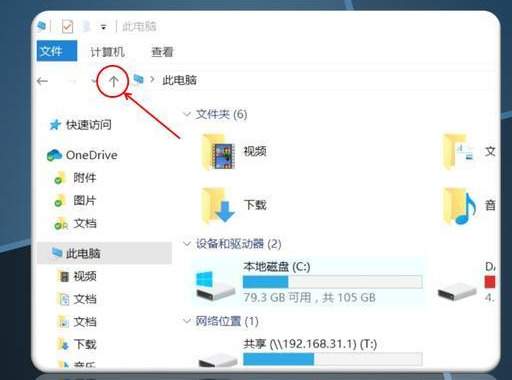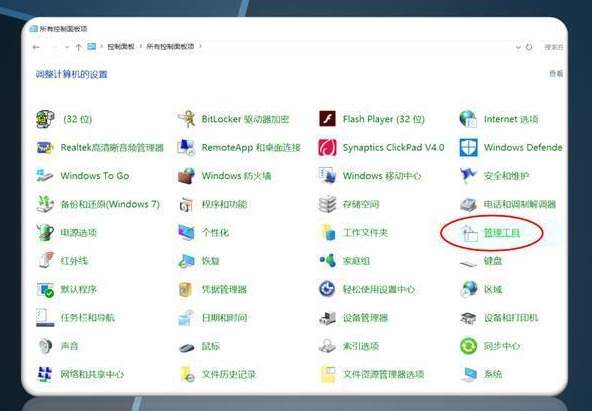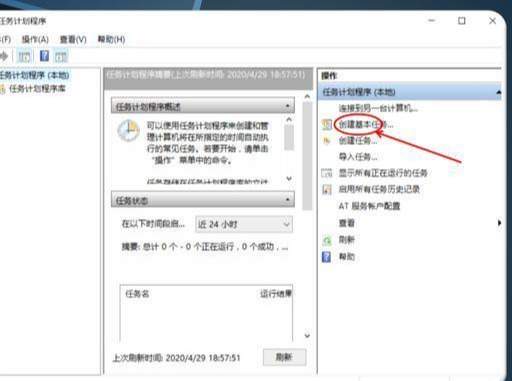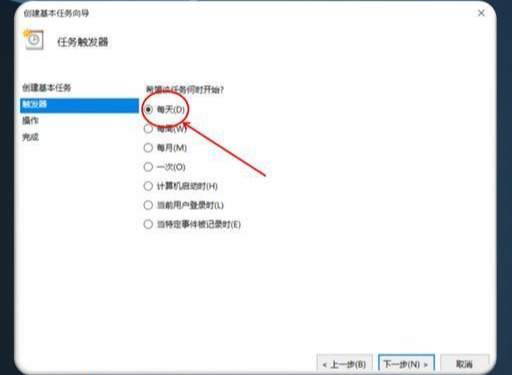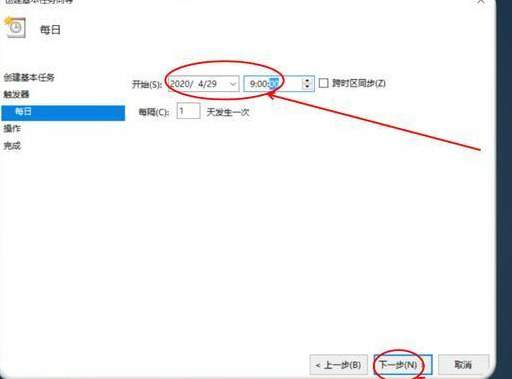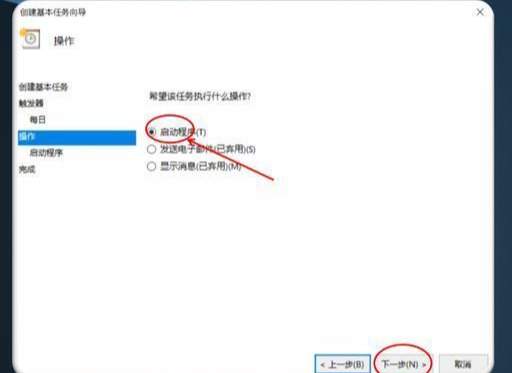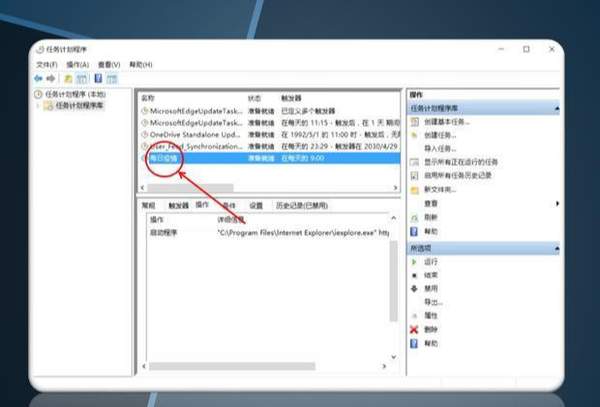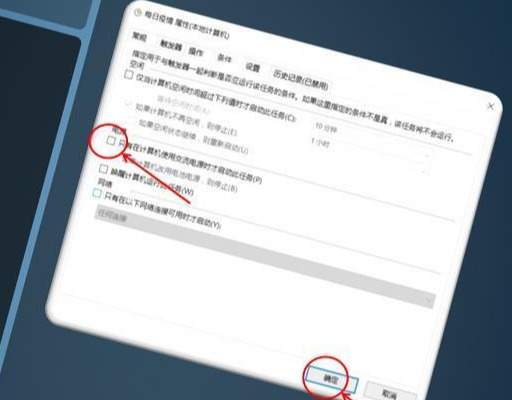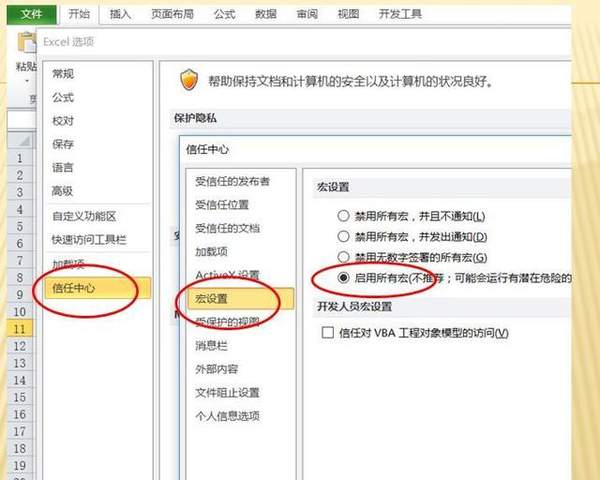打印机怎么调成自动打印(怎么将打印机设置成自动打印)
在上篇文章如何让电脑在无人值守的状态下自动帮你干活? 中我们学习了如何让电脑帮你打开指定的网页。今天我们接着学习如何让电脑自动帮你打印文档。
使用场景:
小编每天上班前要提前打印例行的一些报表给公司的其它上早班的同事,那小编又不可能每天都提前1-2小时到公司,去整理和打印,怎么办呢?我们可以设置好时间让电脑提前帮你打印好供他人使用。本例为使用windows10计划任务 带有打印功能的EXCEL程序文档来完成在既定的时间完成自动打印四份PDF格式的文档。
实现方法:
设置计划任务部分(本例以Windows10为例):
打开我的电脑,点向上
打开控制面板
打开管理工具(如果看不到请点大图标或小图标)
打开任务计划程序
创建基本任务
输入任务名称(自行定义名称)
选择触发周期
选择 触 发 时 间(根据实际情况设置)
选择触发操作方式
选择触发程序位置:
C: mpAUTO-PRINT.xlsm
完成任务的设置
如果是笔记本电脑在没有接通电源的情况下需双击修改运行条件参数
把此处默认勾选去掉
到此就完成了创建一个Windows计划任务的设置部分。
文档自动打印部分:
新建一个EXCEL文档,按ALT F11进入VBE编程环境输入如下代码:
Sub auto_open()
Shell ("C:Program FilesAdobeReader 9.0ReaderAcroRd32.exe /p c: emp进货报表.pdf") '打印进货报表
Shell ("C:Program FilesAdobeReader 9.0ReaderAcroRd32.exe /p c: emp负库存报表.pdf") '打印负库存报表
Shell ("C:Program FilesAdobeReader 9.0ReaderAcroRd32.exe /p c: emp低库存报表.pdf") '打印低库存报表
Shell ("C:Program FilesAdobeReader 9.0ReaderAcroRd32.exe /p c: emp零库存报表.pdf") '打印零库存报表
End Sub
如下图:
完成代码输入后保存文档本例命名为:AUTO-PRINT.xlsm(名字可任意但必须是以*.xlsm为后缀的)
另外需对这个程序文档做启用宏处理:
文件—EXCEL选项—信任中心—宏设置—启用所有宏
如下图所示:
到此就完成了文档自动打印部分的设置。
用同样的方法我们可以创建更多的计划任务用于上班时提醒我们的常被我们遗漏的工作或在我们上班前就预先帮我们运行某些程序生成原始数据报表。
今天就跟大家分享到这了,喜欢我的文章请关注、转发、点赞、收藏,谢谢大家的支持!