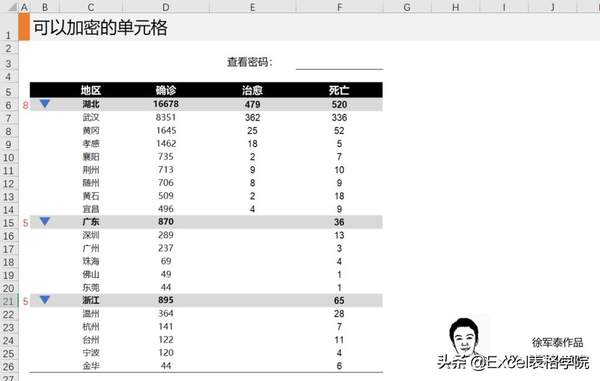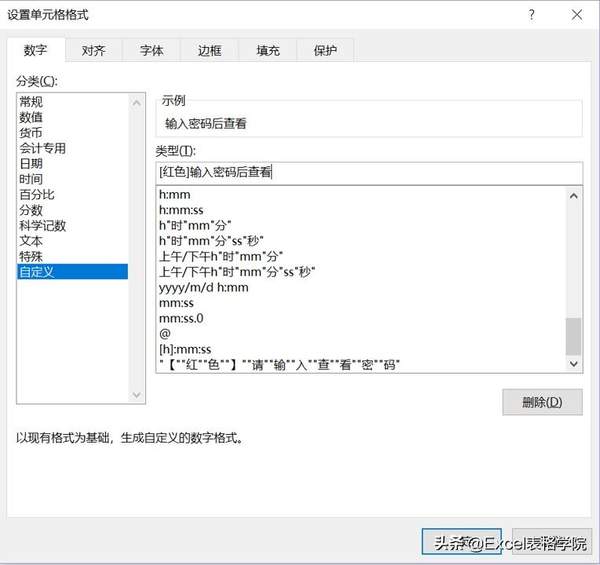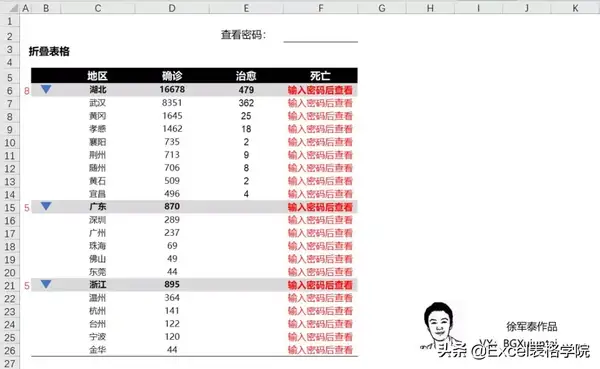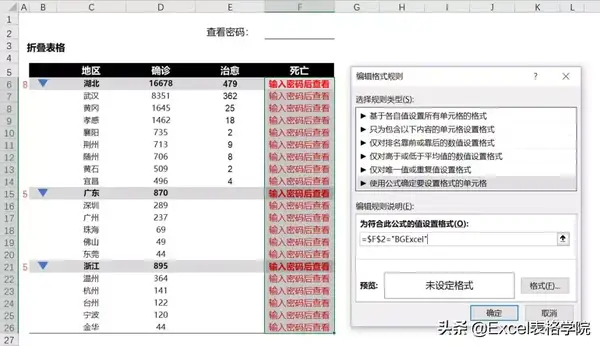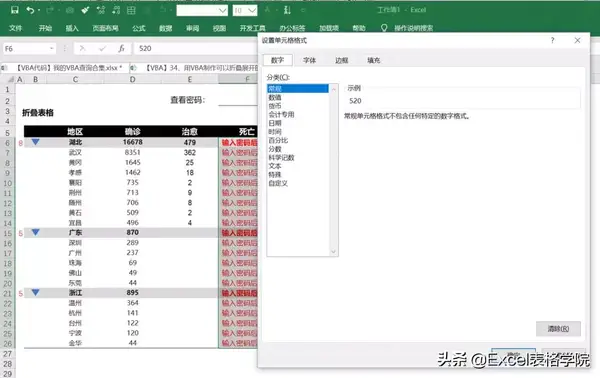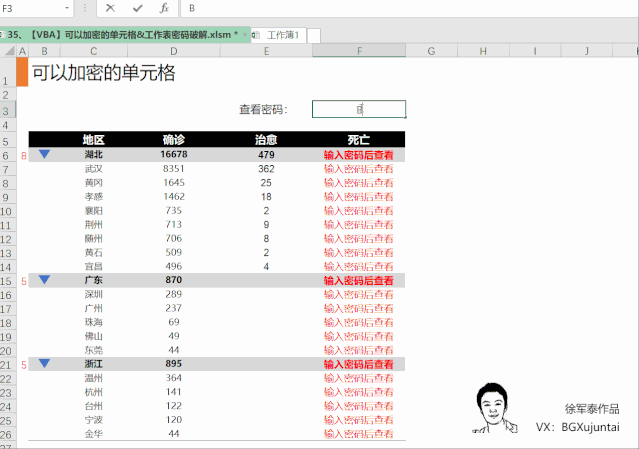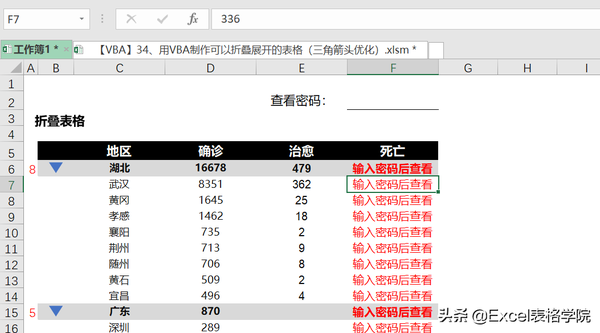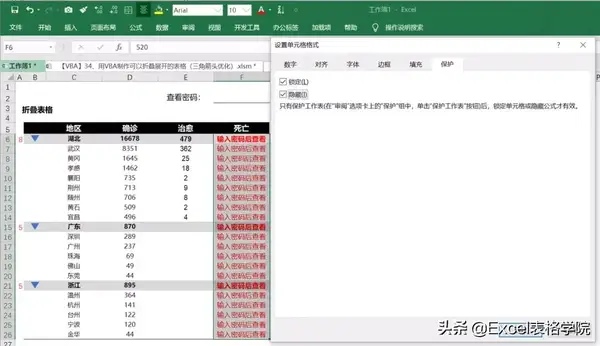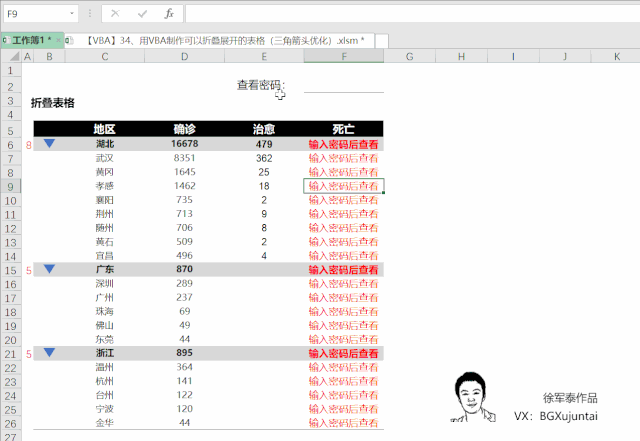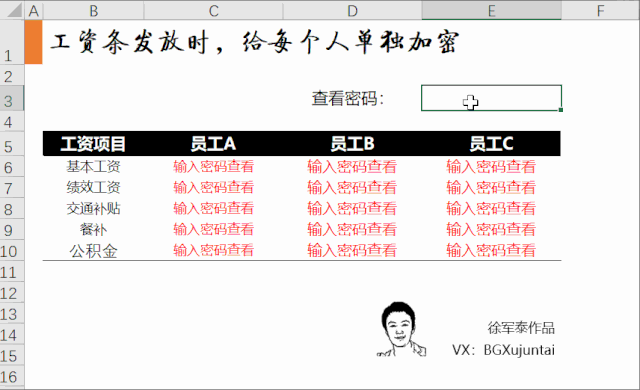Excel怎样给表格加密(excel如何加锁单元格)
昨天,我在公众号发布了一个分享视频——可以加密的Excel单元格。只有当我们在表格中输入正确的密码时,才可以查看表格中的加密数据。
假如你现在正好要下发工资数据(举个例子),为了保证员工之间相互不会看到其他人的工资,就可以制作一张这样的带单元格密码保护的表格,然后将每个人的密码1对1告知,就可以单独发一份表格了。
今天来介绍制作过程。
01 自定义格式
首先准备一张数据表,如下图所示,我使用了前天的疫情病例数据。
▲ 准备数据
现在,假设我们要对F列死亡数据进行加密,则可以选中F列数据,Ctrl 1打开单元格格式,在自定义格式中输入:[红色]输入密码后查看。
代码的意思是,将F列数据显示为“输入密码后查看”,并且字体颜色为红色。
▲ 修改F列的自定义格式
确定之后,我们来看F列的显示效果:
▲ 使用自定义格式后的效果
02 设置条件格式
选中F列数据,依次打开【开始】选项卡-【条件格式】-【新建规则】,选择【使用公式确定要设置格式的单元格】,输入以下公式:
=$F$2="BGExcel"
说明:“BGExcel”就是我们提前预设的密码,只有知道这个密码的人才能看到数据。
▲ 编写条件公式
然后,点击【格式】,在格式中将条件格式设置为常规格式。
▲ 设置条件格式为常规
依次确定后,我们就完成了单元格的加密。这时候,我们只要在F2单元格输入BGExcel,F列数据就会从自定义格式自动切换到常规格式,因此数据就会显示出来。
▲ 完成效果
03 深度加密
尽管经过前面的步骤,我们完成了初步的单元格加密效果,但是实际上当大家点击加密单元格时,编辑栏里仍然会显示数据“真面目”,如上图所示。
怎么办呢?为了提高加密的安全性,我们可以使用工作表保护功能,跟我来操作。
首先,Ctrl A全选整个工作表,Ctrl 1打开单元格格式,在保护选项卡下取消锁定和隐藏项的勾选。
然后,选中F列的加密单元格,再次打开单元格格式,并同时勾选锁定和隐藏项,如下图所示:
▲ 深度加密关键步骤:对加密单元格进行锁定和隐藏
最后,进入【审阅】选项卡-【保护工作表】,对工作表进行加密保护就可以了。
经过这样几步操作之后,加密单元格在工作表保护状态下,即使在编辑栏也是无法查看原数据的,这样就极大地提升了数据的安全性。
最后,我们来看一下最终效果。
▲ 深度加密最终效果
最后,我们来想象开始提到的发工资的这个场景:有多条数据,需要分别设定密码,1对1通知到员工查看。
我也做了一个效果,直接看图,感兴趣的同学可以试试。
▲ 多条密码的制作
以上就是今天的分享,喜欢的话,请分享/点在看,谢谢!