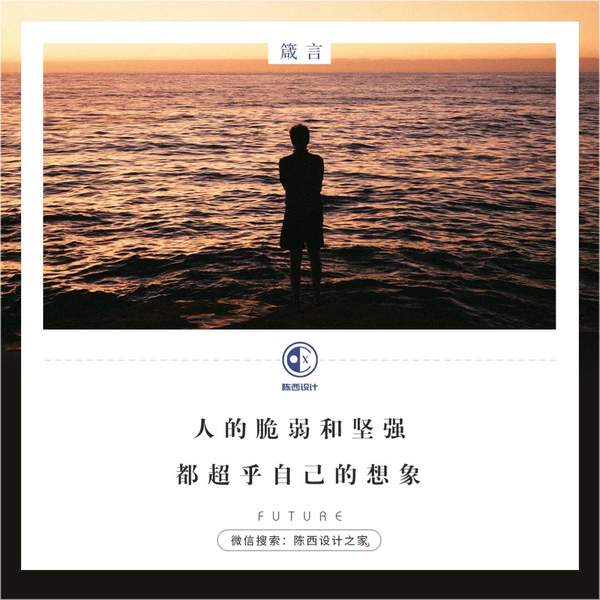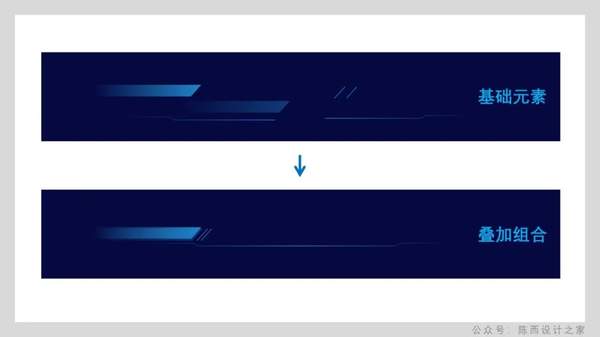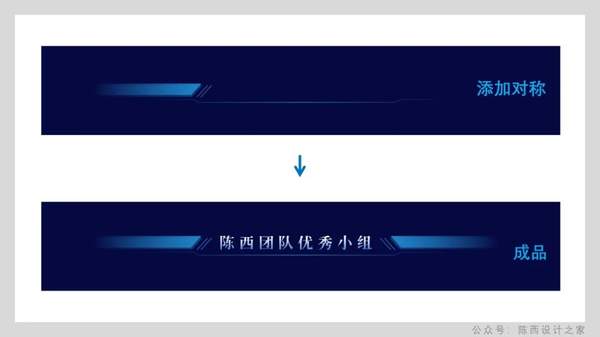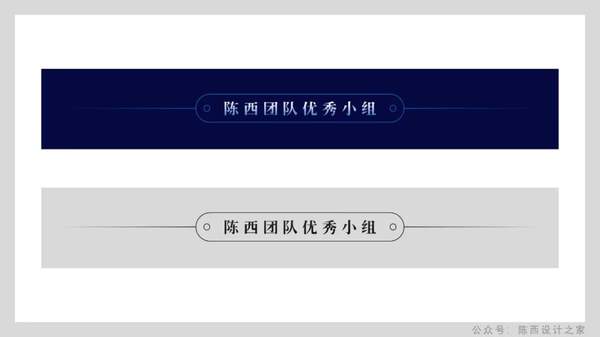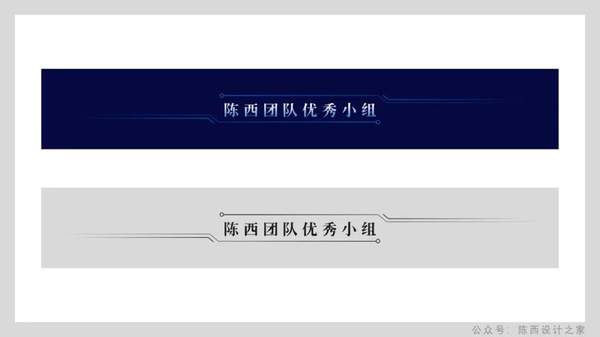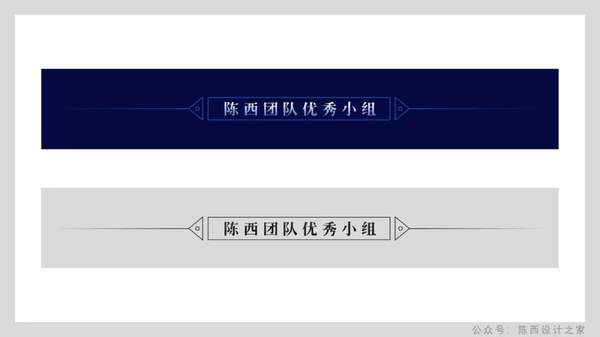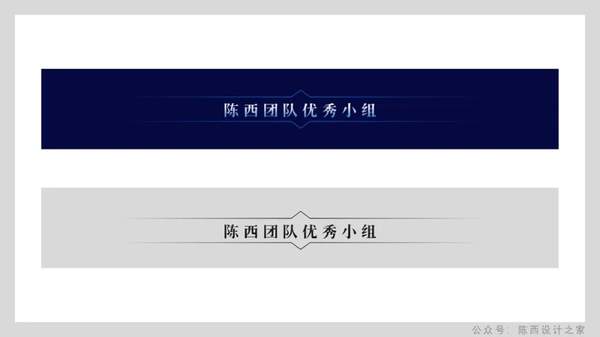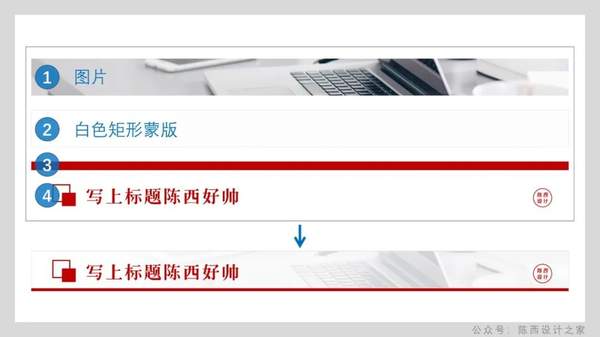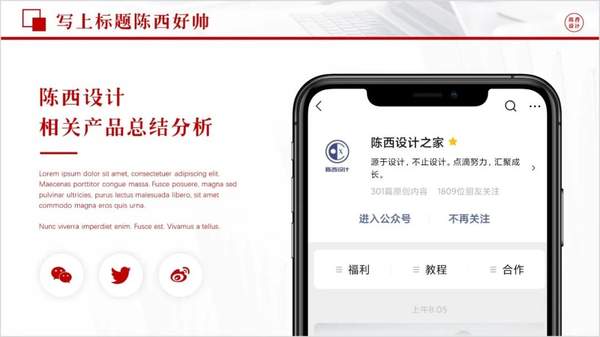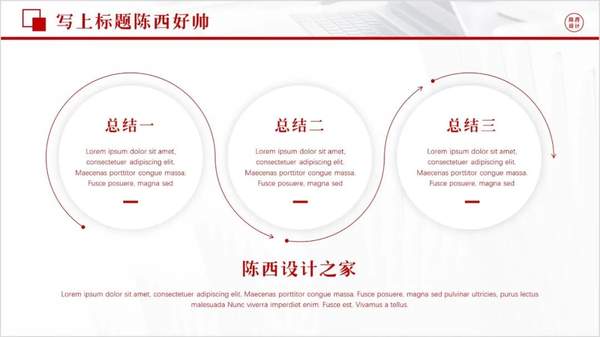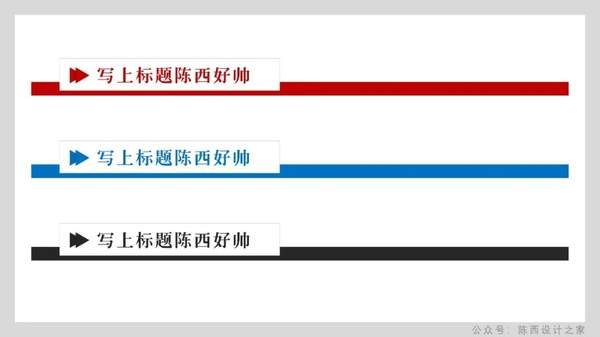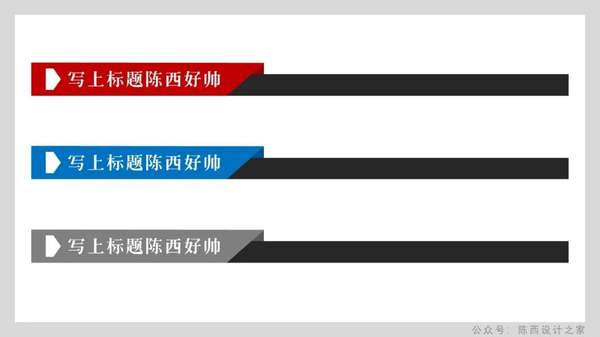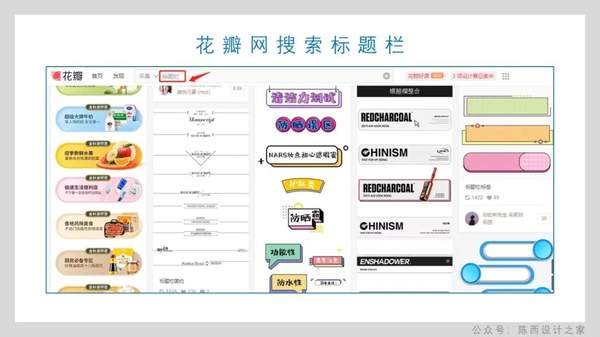ppt标题框怎么设置(ppt怎么做标题)
你好,我是陈西。
今天给大家分析一下PPT中的一个比较不起眼的部分,那就是PPT中的标题栏。
标题栏常用于阅读型,或者是总结汇报,公司宣传,讲解类型的PPT中居多。
因为这类PPT内容信息量较大,逻辑性比较强,需要使用标题栏来大致明确每一页主要讲解的主题信息。
而一些演讲类型,发布会等类型的PPT,一般字数较少,每一页的信息也较少,主要是演讲人讲述,所以可以没有标题栏的。
但我们一般情况下,接触到阅读型,讲述汇报类的PPT比较多。多了解下标题栏的设计思路,还是很有用的。
▣ 01
如何快速的制作PPT中的标题栏?
标题栏作为组成PPT的一个小的部分,好生设计一下,对整体PPT的格调也是有很大提升的。
通常情况下,标题栏有两种类型:
- 居中排版设计的标题栏
- 左对齐排版设计的标题栏
基本上是这两种类型。那为什么没有右对齐排版设计的标题栏?
因为现代人的阅读习惯是从左至右的,标题栏的标题文字通常也是横排的文字,左对齐或者居中是符合人们阅读习惯的。
▣ 02
关于居中排版设计的标题栏。
我们直接来看一个案例,然后分析下。
这是一个居中的标题栏设计,也是我前几期视频教程中有制作的。
先简化分析一下这个标题栏的制作:
第一步是绘制基础的元素。这里的是平行四边形和线条元素,不规则的线条可以使用任意多边形进行绘制。
绘制好基础元素后,就是调节颜色和渐变,然后叠加组合。
因为是居中的类型,所以基本上会采用对称的设计手法。
我们把制作好的装饰元素对称一下,添加上标题文字,那么一个标题栏就制作好了。
标题栏设计好后,可以进行这一页的内容设计。
好的标题栏加上好的内容设计,才算是比较好的整体设计啦。
一般标题栏的设计手法是什么呢?
其实就是形状,线条,图片这几个元素的组合,其中形状和线条居多,通常会搭配渐变,阴影,立体等效果。
上面的案例就是形状和线条,搭配渐变的效果,组合制作成的标题栏。
用这种思路我们可以制作更多的效果:
由线条和渐变效果制作的标题栏。搭配上内容设计:
还可以继续用这几类元素进行设计:
大家也可以尝试提前制作一些标题栏,然后需要的时候直接复制使用,是很方便的。
▣ 03
关于左对齐排版设计的标题栏。
也同样是一个道理,就是形状,线条和图片的组合使用。
我们看一个案例:
这个标题栏的设计,就包含了这三个部分。
我们可以拆分看一下:
第一步裁剪好一个图片;
第二步添加上白色渐变矩形蒙版;
第三步在下方衬一个纯色窄矩形;
第四步制作引导标题文字的装饰元素;
最后添加上标题文字和logo就完成这个标题栏的设计啦。
标题栏设计好后,进行内容的设计制作:
对了,这个作品是上次在公众号内分享的免费模版。
这个标题栏设计有点复杂,想要简单点的设计行不行?
当然也可以,只要少用一些元素,那么标题栏就简化了。
可以看下案例:
这些就是简单一些的标题栏。
万变不离其宗,都是形状,线条和图片这些相互的组合使用。
想要复杂精致一些,那就多使用一些元素进行组合,想要简单一些,那就少用一些元素或者少一些组合即可。
▣ 04
已经知道了形状,线条和图片可以快速制作标题栏,但是没有想法,快速制作不出来怎么办?
说句实话呢,要是没有看过太多的案例,进行积累,自己进行独立标题栏的设计确实有点难度。
这个时候就不要死磕了,因为干想也想不出来的。直接去找灵感参考就好啦。
比如花瓣网这个网站。虽然内容参差不齐,但是还是有部分作品可以参考的。
在花瓣网直接搜索标题栏,会有很多的类似标题栏的设计,部分设计是很好的参考素材。
花瓣网基本上用来参考,提供一些灵感来制作PPT的标题栏是足够啦。
关键也要会用,可以参考其中部分设计,不要照搬,进行改进制作,会有不错的效果。
创作不易,还希望可以给我点赞加在看支持一下哦,感谢支持!
以上。