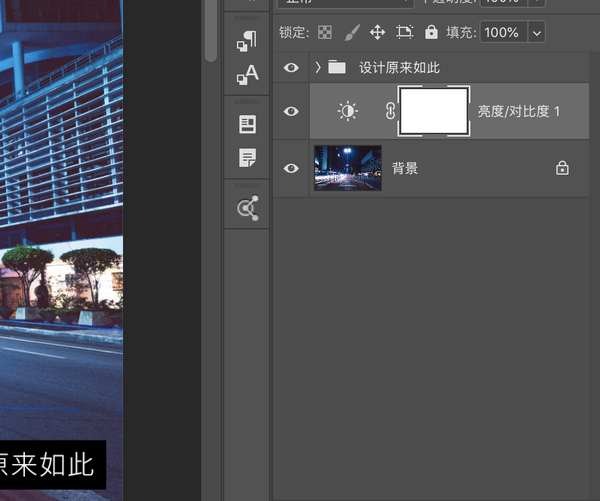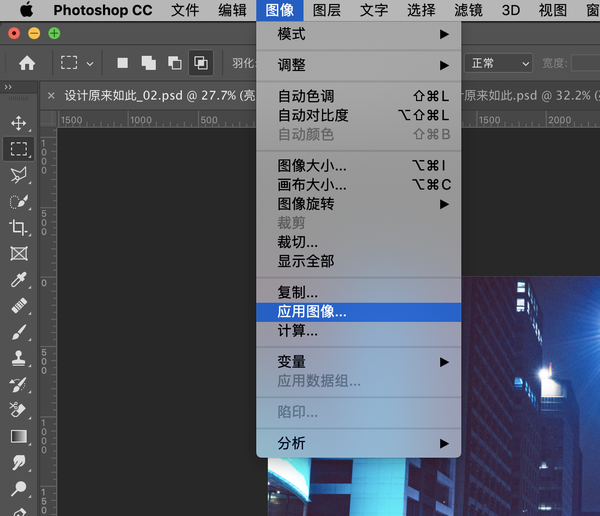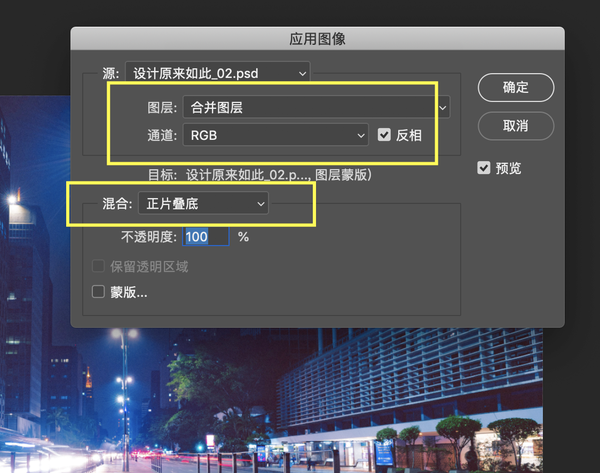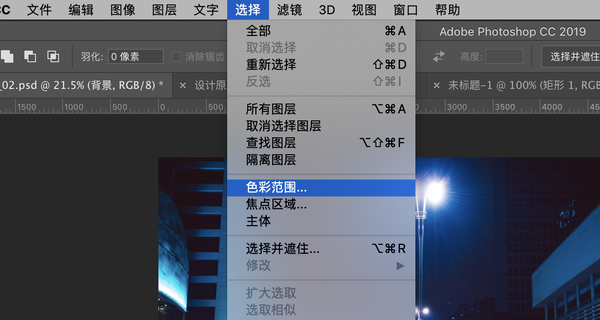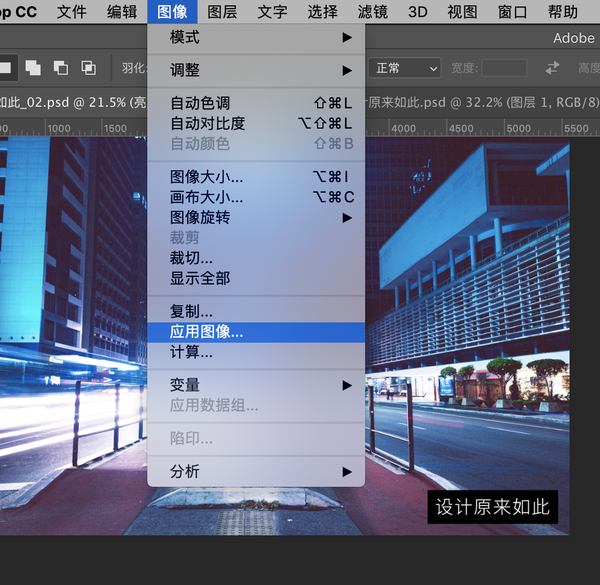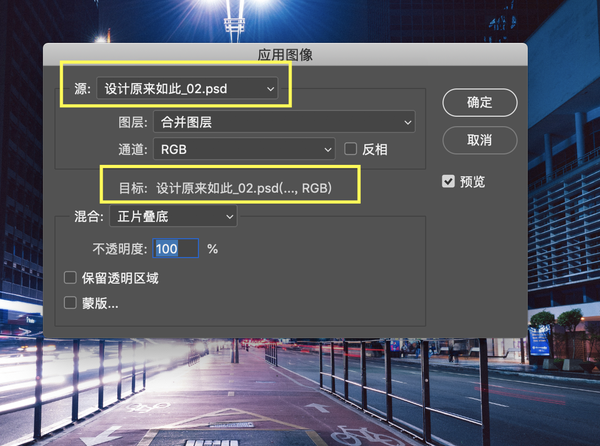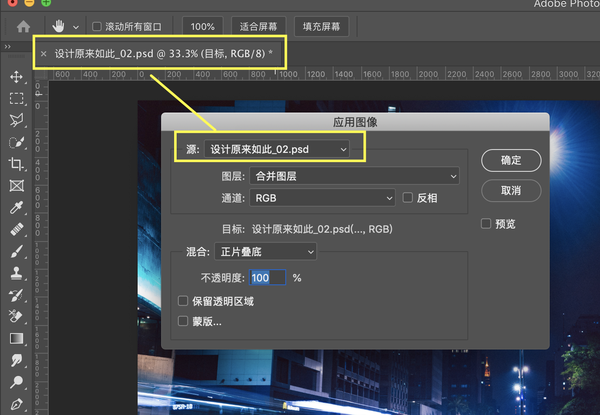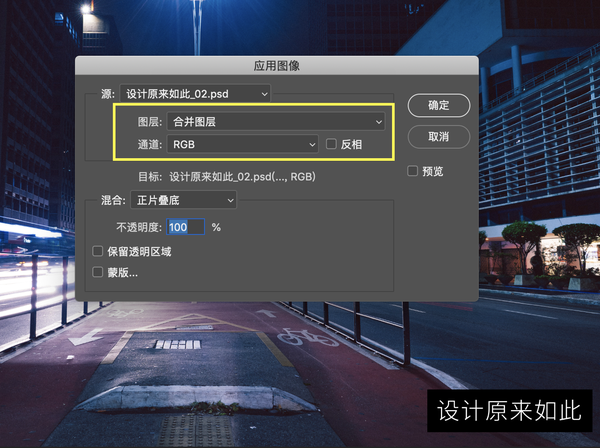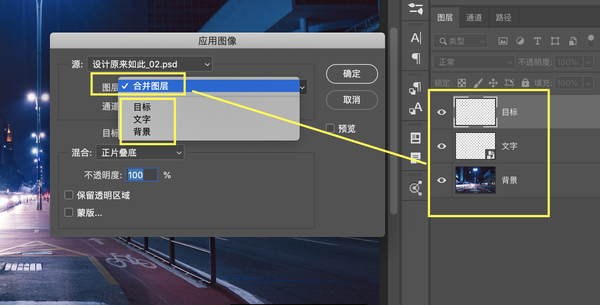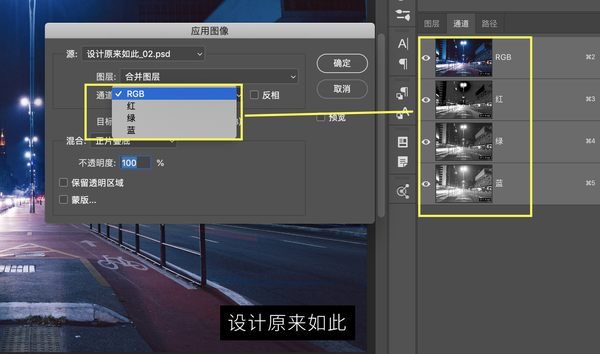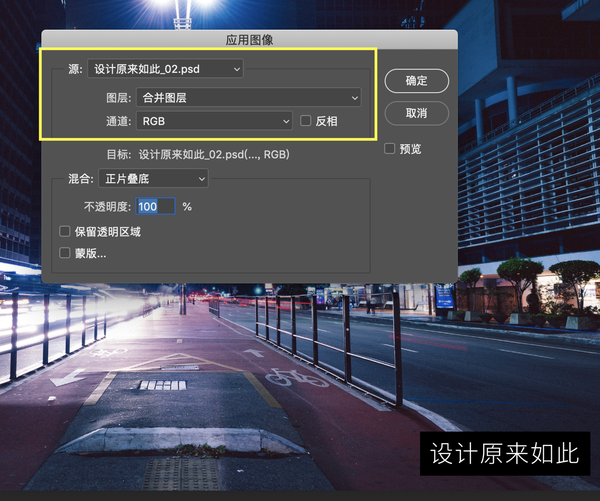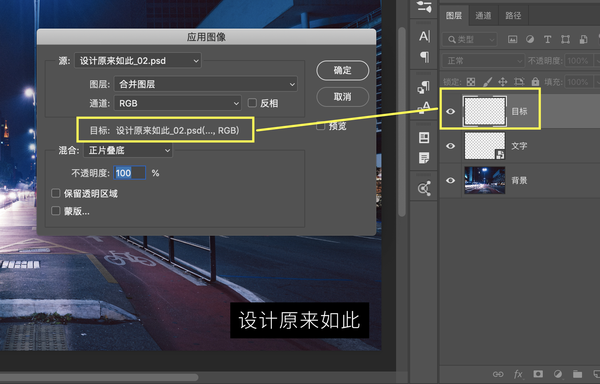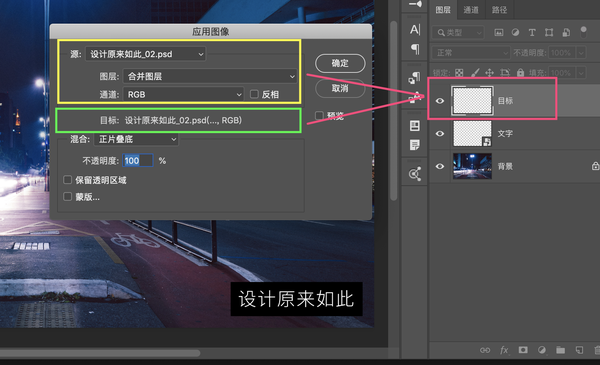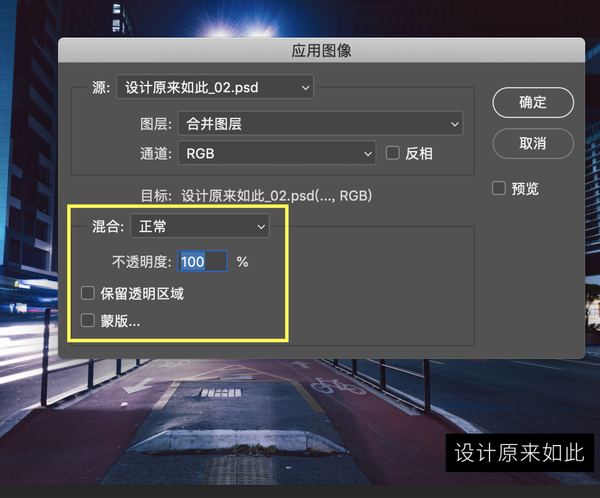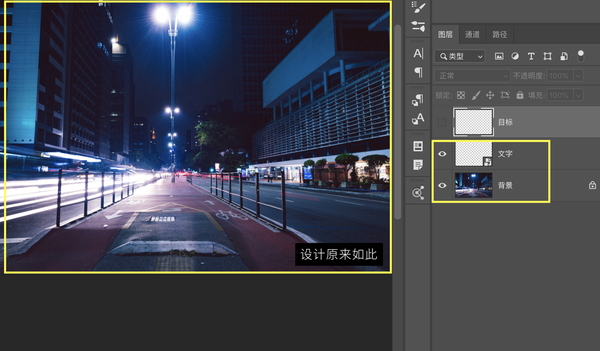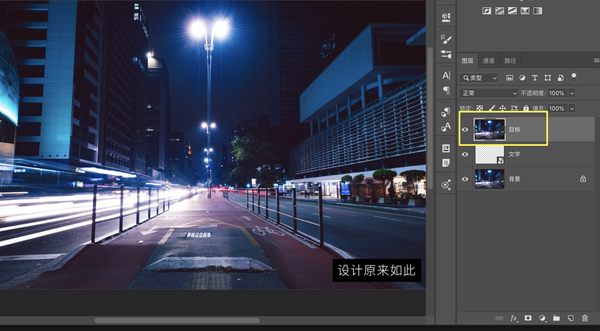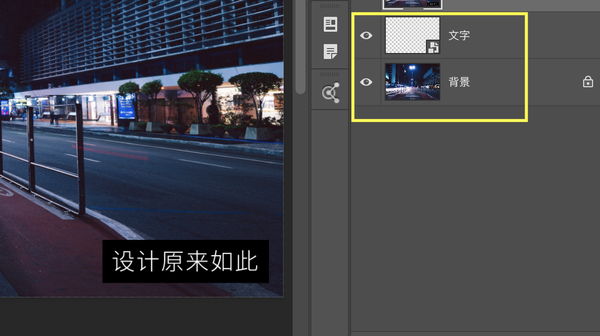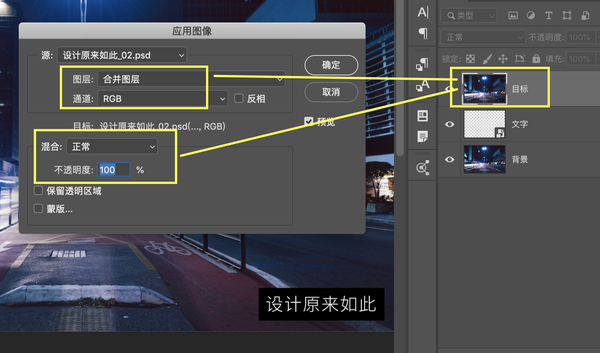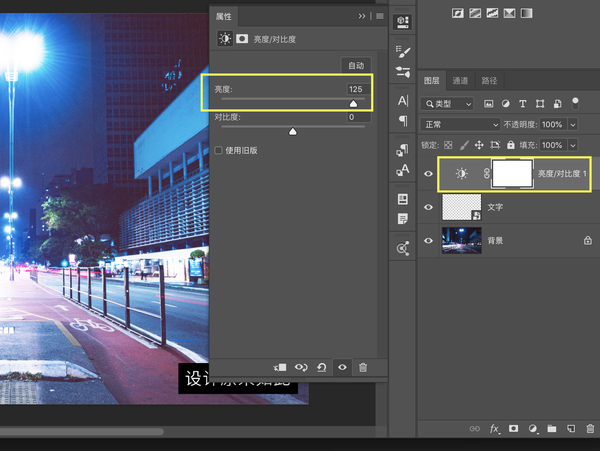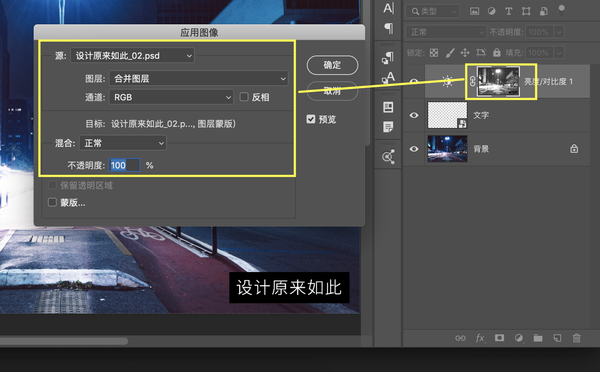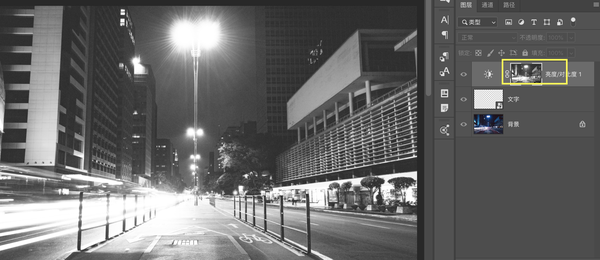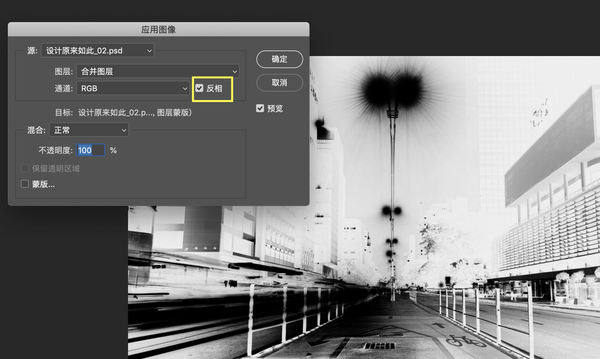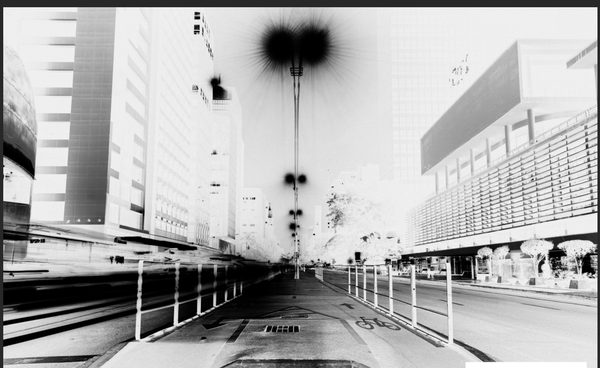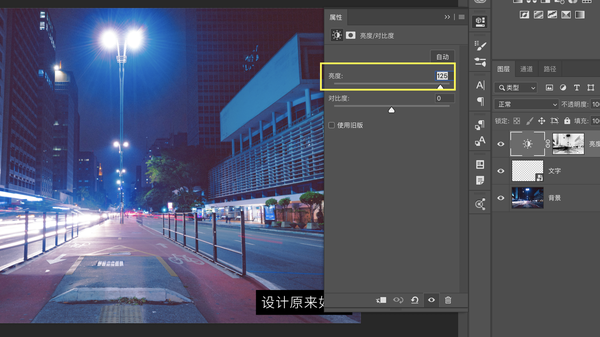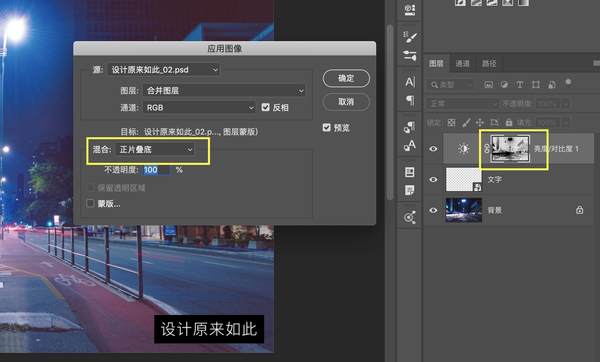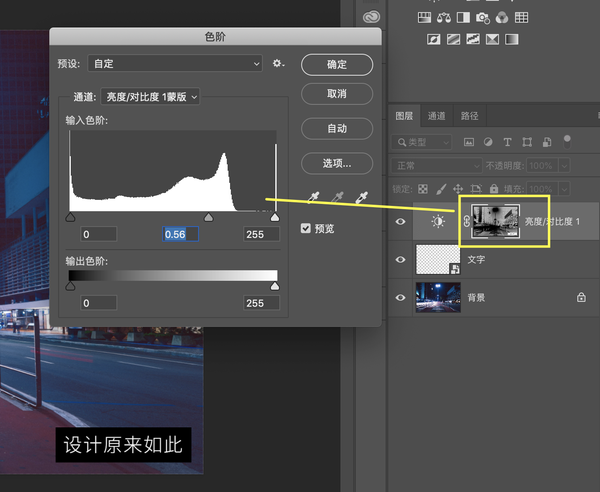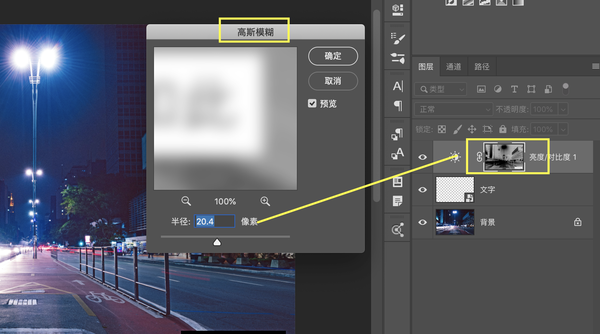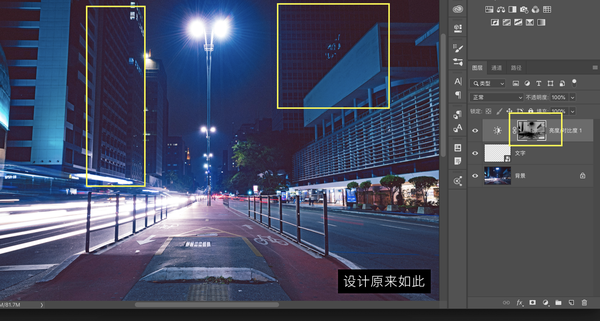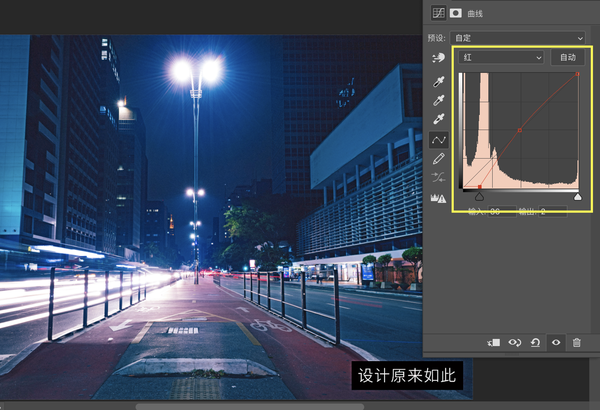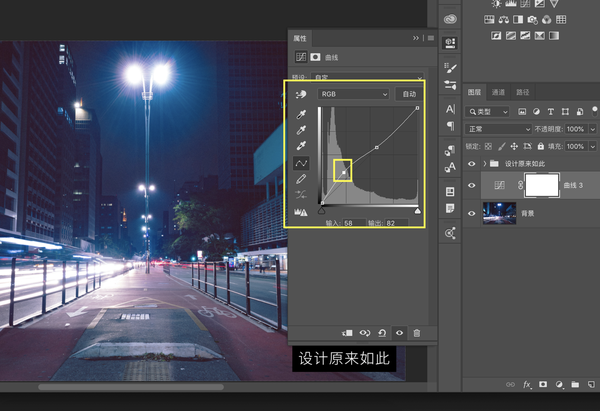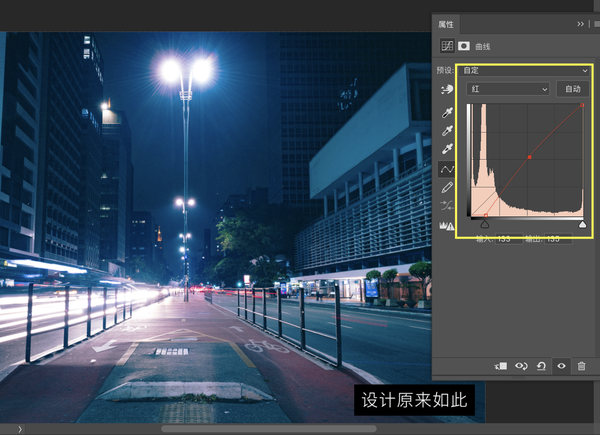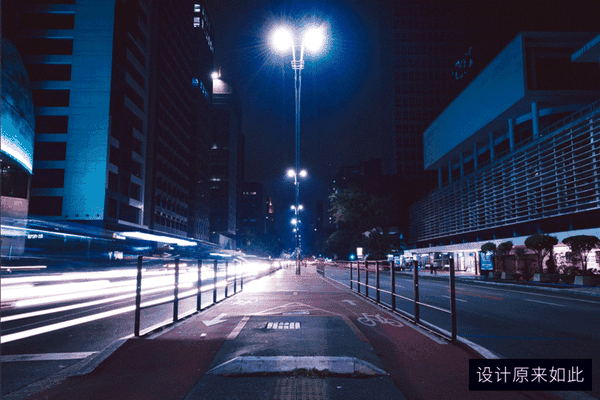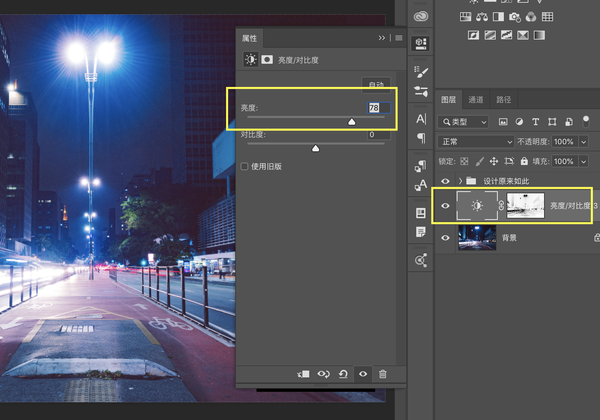ps亮度蒙版使用方法(ps亮度蒙版插件怎么安装)
蒙版,一个稍微有点PS基础的人都知道这个工具。
简单来说我们可以利用蒙版去控制画面中的显示范围,白色代表显示,黑色代表隐藏,灰色代表半透明,其实就这么简单。
如果你看到这里完全是懵的,那么可能你需要看一下我之前写的基础蒙版文章了。
原文链接:不会抠图怎么办?PS蒙版到底是什么?这篇文章说的很详细
所以,今天的内容是需要有一点蒙版基础的,不然有可能看不懂。
今天我们讲如何利用蒙版来控制画面中的亮部或者暗部区域。
看一个简单的案例就明白了,你拍了一张这样的照片。
1、如果你觉得当前画面的亮部区域挺好的,需要继续保持。
2、但我只想把暗部区域稍微变亮一点,请问怎么办?
3、这就涉及到要我们需要分别拿到当前画面的暗部或者亮部区域才行,然后针对这些区域独立操作才能达到目的。
如果有PS基础的朋友肯定知道很多种方法都可以实现,大致原理就是利用你想到的任何工具把当前画面的暗部区域选择出来即可。
比如曲线工具,或者ctrl alt 2选择高光,色彩范围工具,颜色混合带,通道。这些工具都可以实现。
今天分享另外一种简单优质的方法。
我们可以利用“应用图像”功能来达到目的,而且它的操控性很强,就是这个玩意儿。
看过我之前文章的朋友应该对这个功能还有点印象,我们在图像锐化和高低频磨皮里面都有提及。但还是有很多朋友完全不知道它是干嘛的,今天我们就来说说“应用图像”到底是怎么回事?
接下来是重点:
1、其实今天主要目的是想要告诉你"应用图像"的原理。
2、只是想利用“应用图像”现有的功能来创建亮度蒙版而已。
3、“应用图像”可以做的事情很多,不要只局限于这一个案例里面,接下来会陆续分享出来。比如我们可以利用今天学到的知识点对一些照片分区域进行着色。
4、搞懂“应用图像”才是今天内容的真正目的。
5、只有了解了今天的基础,接下来才有可能利用“应用图像”做出更加高级的案例和技巧。
还是拿这个案例来说,如何使用应用图像来获得当前画面的亮部区域呢?
首先说方法。
第一步,新建一个“亮度对比度”调整层,加大亮度的参数。
你会发现当前画面整体全部变亮,同时亮部区域的这些灯光也过曝了。
第二步,选择蒙版图层,记住,一定是选择蒙版图层。
第三步,找到图像,应用图像命令。
第四步,把参数调节成这样即可。
完成,调整前:
调整后:
你会发现只有暗部发生了变化,亮部区域得到了保留,这同时也达到了我们预期的效果。
这里需要明确的是:
如果你想对亮部或者暗部区域操作的更加细致,利用色彩范围会更加好。迟点都会分享出来。
如果你不知道刚才发生了什么,接下来把“应用图像”的原理告诉你。
问:应用图像在哪里?
答:在图像菜单里面。
打开后是这样的,你只需要把“源”和“目标”这两个东西搞明白就可以了。
首先我们新建一个图层,叫做目标。
选择“目标”这个空白图层,把应用图像打开。
这里只需要大致明白接下来利用“应用图像”产生的所有结果,都会反映到目标图层上面去。
首先我们来理解什么是“源”?
当前这个PSD文档名称和源是一模一样的名称。
所以你可以简单理解为“源”就是当前这个PSD文档,简单吧?
但是在应用图像里面,“源”记录了当前这个文档里面的两个属性,它们分别是“图层”和“通道”。
当你点击图层和通道的时候,会弹出这么多选项出来。
明白了吗?图层对应的就是图层面板里面的东西,一模一样。
通道对应的就是通道面板里面的东西,也是一模一样。
说到这里,“源”下面包含的内容全部讲完,
这时候你就明白了“源”是什么意思:
1、它把当前PSD文档里面的图层属性和通道属性分别拿出来,让你单独去选择。
2、你可以单独选择某个图层,也可以单独选择某个通道。
3、当然,现在你看到上图选择的是“合并图层”,指的就是你看到所有图层堆叠在一起的样子。
4、也就是说你既没有选择某个图层,也没有选择某个通道,它们合并在一起了,所以不会发生任何改变。
你可能会问,把它们选出来干什么?
答:选出来之后和目标进行混合。
问:那什么是目标?
答:刚才我们不是新建了一个叫做“目标”的空白图层吗?
明白了吗?其实就是拿“源”里面的内容和你新建的目标图层进行混合而已。
问:通过什么混合?
答:通过这些选项来进行混合。
混合出来的结果会反映到目标图层里面去。
再来观察,当前画面只有两个图层,一个文字图层,一个背景图层。
接下来选择“目标”图层,把应用图像打开。
结合上面的知识你就明白了:
1、你选择了“源”,也就是“设计原来如此_02”当前这个文档。
2、并且选择了当前这个文档的“合并图层”和“RGB”通道两个属性。
3、接下来软件就会拿这些属性和“目标”图层进行混合。
4、混合为“正常”的混合模式,不透明度是100%。
5、混合的最终结果就会显示在“目标图层”上面。
你猜猜最终的结果是什么?
最终结果就是没有发生任何变化,只是相当于你把当前所有图像进行了盖印而已。
也就是说之前是两个单独的图层。
现在你通过应用图像把它们重新结合到了一个新的图层上面去。
仔细想想,是不是相当于你把当前图像进行了盖印,也就是ctrl shift alt E。
因为图层和通道什么都没有选,和原来保持的是一模一样的状态。当这个状态和一个空白图层发生混合的时候,就会把这个结果反映到目标图层上面去。
有些朋友会有疑问,好无聊,这是不是吃饱了没事干,明明盖印图层可以完成的,为什么要用“应用图像”完成?
请别忘了这个部分,你是可以单独选择某个图层或某个通道去和目标发生混合的。
甚至你还可以把结果在“应用图像”里面反相。
1、实际上就是把“源”和“目标”经过混合而已,得到的结果会反映到“目标”图层里面去。
2、你可以针对普通图层和目标进行混合,你也可以针对单独的通道和目标图层进行混合。
当你知道了这个这个基本原理,我们回到案例里面来。
既然我们要把暗部区域变亮,我们刚才首先添加了一个“亮度对比度”的调整层。
我们把亮部进行了提亮。
你就会发现画面整体全部都提亮了,亮部区域也曝光过度了。
为什么一定要强调选择蒙版图层,再执行“应用图像”呢?
现在明白了吗?
1、因为我们要利用应用图像这个工具,把最终混合的结果反映到蒙版里面去。
2、发现没有,混合出来的结果不一定是普通图层,你可以把这个结果放到蒙版里面去也没关系。
接下来捋一捋。
1、你选择了“亮度对比度”的蒙版图层,相当于等会你需要把混合出来的结果放到蒙版图层里面去。
2、然后又选择了源下面的这些属性。其中包含了“合并图层”和“RGB”。
3、软件会拿这些属性和“亮度对比度”的蒙版图层发生混合。混合模式为正常,不透明度100%。
4、其实这和刚才使用普通图层混合的结果是一样的,只不过我们把这个结果搬到了蒙版里面去。
你要知道,蒙版里面只能存放黑白灰,当我把蒙版图层里面的内容打开给你看的时候再看(按住alt键点击蒙版缩略图即可)
蒙版里面只剩下了黑白灰,在蒙版里面黑色代表隐藏,白色代表显示。
如果这个时候我们把应用图像的“反相”按钮点击一下呢?
你会发现之前是白色的区域变黑了,之前是黑色的区域变白了。
既然你想要保留当前画面的亮部区域,而在蒙版里面这些亮部区域全部使用黑色进行了遮盖。
也就是说亮部区域得到了保留。
也就是说现在无论你怎么调节,都只是针对画面的暗部在进行调节。因为在蒙版里面,黑颜色已经把当前画面的亮部遮盖住了。
我们就是通过这个基本原理来达到目的的。
更加好玩的地方在于,如果你觉得当前画面的亮度遮盖的不够,你甚至可以再次选择蒙版图层,执行“应用图像”。
更改它的图层混合模式,这些被遮盖的区域,也就是高光区域。就会得到更加好的保留。
你甚至还可以对这个蒙版进行色阶处理,再次调整它的黑白灰关系。
如果你觉得有些地方的光线过渡有问题,你甚至可以对蒙版进行高斯模糊。
如果你觉得图像暗部区域有些偏红,曲线即可解决。
发现没有:
1、通过这种方式添加蒙版来控制亮度的操控性非常强。
2、你可以通过应用图像进行多次的混合叠加,更改蒙版的黑白灰关系,高斯模糊这些手法来精确控制画面的高光或阴影。
当你搞懂了这个我们来说说另外几种方法,你可以自己感受一下它们之间的差异。
你可以在图层上方新建曲线调整层,对吧?
我们把暗部提亮,亮部保持不变即可。
如果你觉得暗部区域偏红,可以适当调整一下红色通道的曲线。
这是最基础的曲线知识,这里不再做解释,如果你想彻底了解曲线,这里有详细解释。

注意:基础知识不需要付费,上面的知识点基础课程里面已经全部有介绍了。
以上这个方法是通过曲线来控制画面中的高光,如果你细心留意的话,你会发现效果并不是那么理想。
因为画面的高光多少都会受到一点影响,还有一点就是对高光的操控性不是那么好。
第二种方法,你也可以选择背景图层,按一下ctrl alt 2,获取到当前画面的高光。
ctrl shift i,反选一下选区。也就是把高光进行了反选,相当于你得到了当前画面的暗部区域。然后针对当前的选区添加“亮度对比度”的调整层即可。
但你要知道ctrl alt 2到底定义的是哪个区域的灰度信息,多少算亮,多少又算暗。这个是我们需要着重留意的。
然后再来针对“亮度对比度”调整层来调节。
说到这里,再次啰嗦一下,今天的内容不是零基础,需要对蒙版和曲线有初步认识才行。如果你看到这里已经看不明白了,建议看文章开始提到的的蒙版基础知识。
总结:
1、你明白了应用图像的工作原理。
实际上就是把“源”和“目标”经过混合而已,得到的结果会反映到“目标”图层里面去。
你可以针对普通图层和目标进行混合,你也可以针对单独的通道和目标图层进行混合。
我们可以利用“应用图像”做很多事情,比如我们还可以结合这个工具对图像进行上色。
2、你知道了多种方法来获取当前画面的高光或阴影区域。
3、其实严格来说,今天不是讲蒙版的教程,我们是利用应用图像的功能来创建亮度蒙版。
4、接下来我会陆续分享应用图像的其它更加好玩的技巧,让你彻底了解它。