怎么样进行录屏(录屏软件哪个好)
录屏教程的方法有哪些?在日常的工作以及生活当作,录屏教程的需求是经常需要做的。比方说:工作的时候,需要录屏新产品操作教程。生活中需要录屏学习基础教程等等。所以,对于录屏教程能够找到一个好用的方法是非常重要的。那么,录屏教程的方法有哪些呢?其实您无需担心,接下来将为大家分享两种方法,助您轻松搞定录屏教程的疑难。
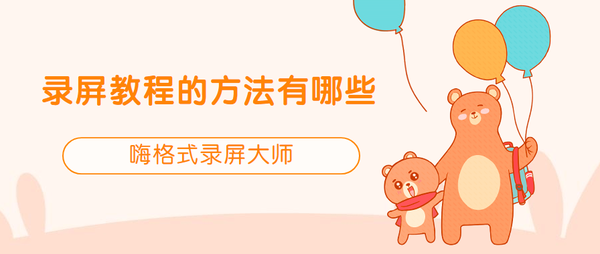
录屏教程的方法有哪些
分享一:专业录屏教程的方法
这里为大家分享的第一种是专业录屏教程的方法,也就是借助“嗨格式录屏大师”来实现。它是一款同时适用于Windows系统和MacOS系统,支持全屏录制、区域录制、摄像头录制等屏幕录制模式。同时软件具有简单易用、灵活快捷、高清录制、一键导出等特色,非常适合电脑小白使用。除了电脑录屏之外,嗨格式录屏大师还支持对录制的视频进行剪辑,让你的视频更加的专业。

专业录屏教程的方法
录屏的操作方法:
首先,进入到软件当中选择录屏模式。如上文所说,目前嗨格式录屏大师有五大录屏模式,包括:全屏录制、摄像头录制、区域录制、游戏模式和只录声音。一般情况下,录屏教程选择“全屏录制”模式。如果您只需要录屏教程的部分区域,可以选择“区域录制”模式。如果您录屏的教程是游戏通关,也可以选择“游戏模式”。
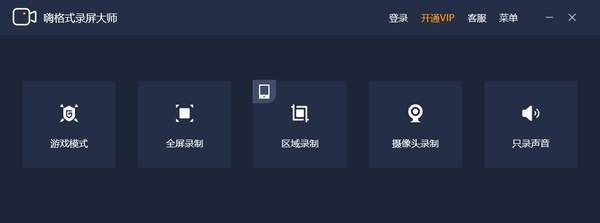
选择录屏模式
然后,根据自身需求以及需要录屏教程的内容时长,对视频参数和视频文件保存路径等等进行设置。包括:视频格式、视频清晰度、视频帧率、声音来源、定时计划录制、水印自定义设置、摄像头开关等等。这里提醒大家,要确保所选视频文件保存目录空间大小充足,避免录屏的过程当中出现错误。
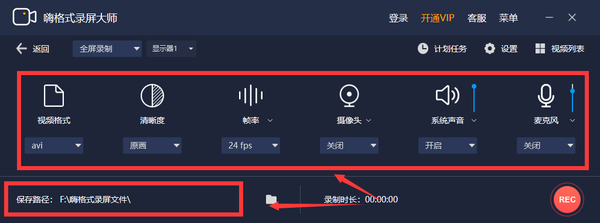
参数设置
最后,设置全部完成之后,需要对上述操作进行检查。确认无误后,需要录屏的教程,并点击“开始录制”按钮即可。录屏完成之后,需要对上述操作进行检查。确认无误后,打开需要录屏的内容,并点击“开始录制”按钮即可。同时可以使用嗨格式录屏大师进行简单的剪辑,剪辑不需要的片头和片尾。左下角导入需要剪辑的视频,剪辑之后导出,就可以在电脑中查看录屏的视频了,还可以使用嗨格式录屏大师上传视频至需要的平台。
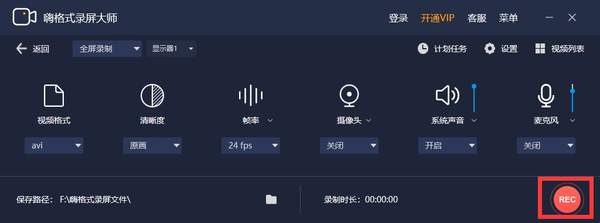
开始录屏
分享二:系统录屏教程的方法
除了专业录屏教程的方法之外,大家还可以尝试一下系统录屏教程的方法,也就是借助Windows10自带的“Xbox录屏”来实现。首先,在电脑的开始菜单中打开“Xbox控制台小帮手”。然后,使用快捷键“Windows G”打开软件。最后,打开需要录屏的教程,并点击“开始录制”按钮即可。
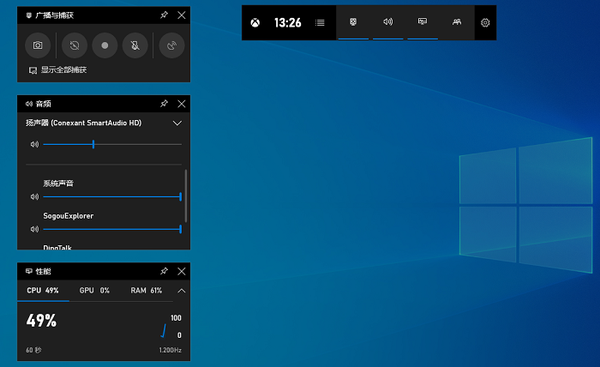
系统录屏教程的方法
以上就是为大家分享的两种录屏教程的方法了,如果您也有录屏教程的需求,不妨选择其中一个方法进行尝试。最后,大家如果觉得上述分享的内容对您有所帮助,欢迎您点赞收藏哦。

