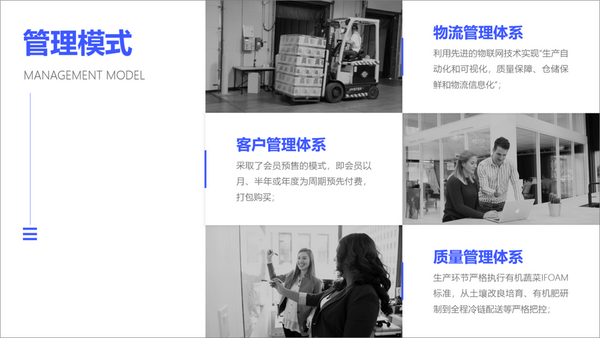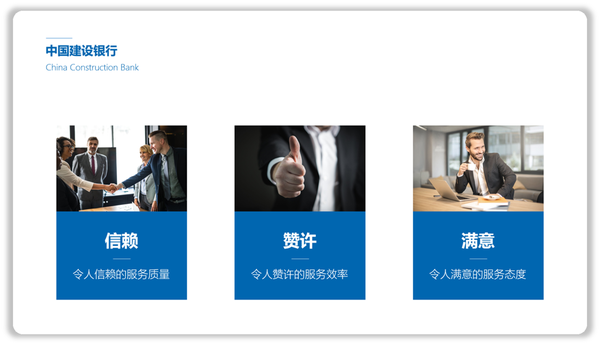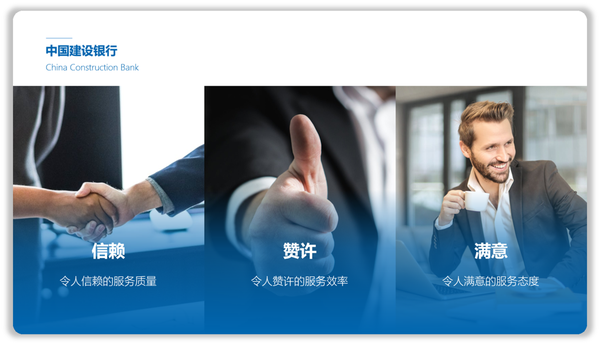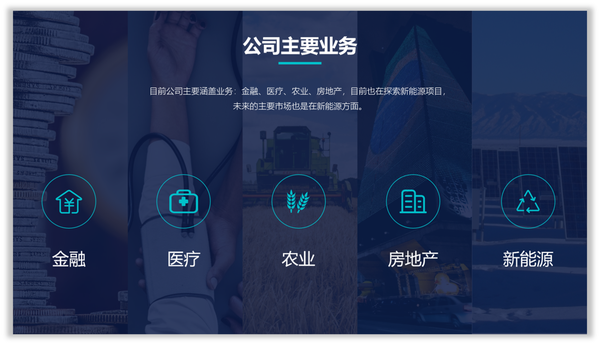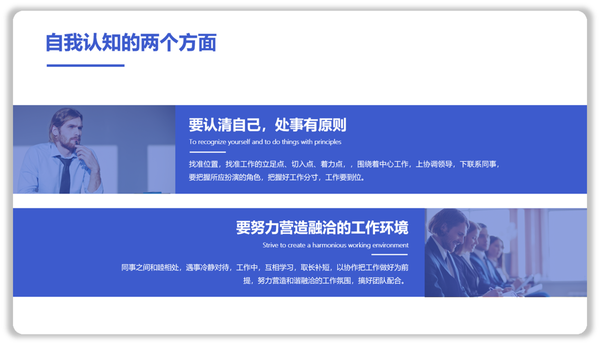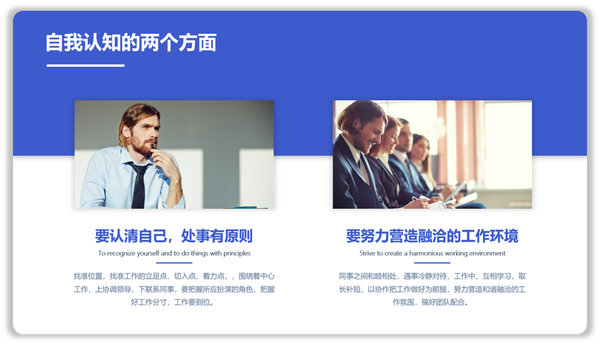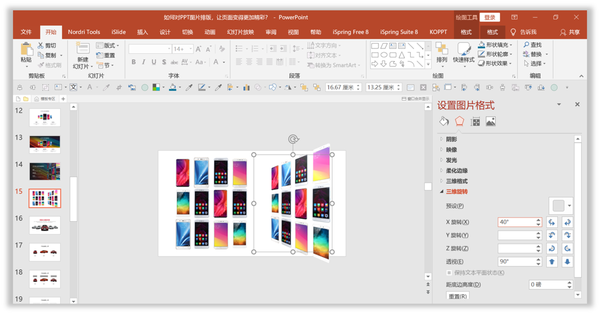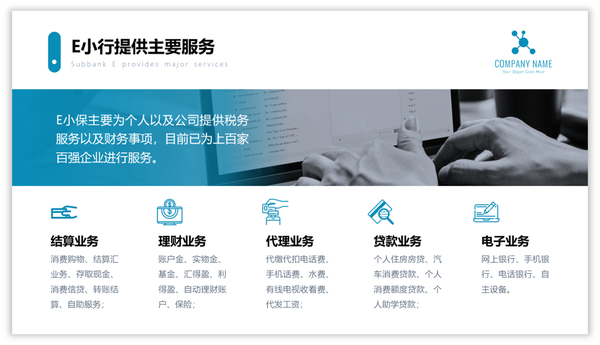ppt图片如何排版好看(ppt中文字与图片如何排版)
注:点击我的头像,私信发我关键词【素材】,免费获取6GPPT素材超大礼包。
在PPT中排版比较重要,那么对于图文排版更加重要。
好的PPT排版一般都会使用图片作为设计的元素。
所以今天跟大家分享一下关于PPT中图文排版的方法,先看一些图文排版的案例。
1、一张图的排版
首先来看一下,如何将一段文字使用一张图片进行设计,如图所示。
这时一起思考一下,这段文字应该怎么设计呢?
根据内容找到一张符合主题的图片直接放上去,补充页面的单调感。
除此之外,扩大图片,让其成为一个整体,是不是感觉整体的排版也比较好。
那么问题来了,如何将这种半图变为全图呢?
跟大家分享一个“拼接术”,先复制一张出来,将其【裁剪】—【水平旋转】—【拼接】—【拉长】,然后全部选择,再【剪切】—【右击鼠标】,粘贴为图片,即可搞定,如图所示。
除了这种方法之外,这时可以借助形状对内容进行突出,即能丰富页面又能美化排版。
除此之外,还可以使用这种特殊形状,增加页面的设计感,如图所示。
2、丰富主题内容
图片在PPT中的使用,有两个作用,一是强调主题;二是,起到衬托的作用,也就是平衡页面。
比如下面这页就是使用图片突出主题内容,让内容变得更加清晰。
这页即突出主题又衬托页面,让其达到平衡的效果。
除此之外,还可以将图片放大,在其上面添加一个透明的形状,这样设计的目的是突出内容。
再比如,将图片再放大,然后在其下方添加渐变形状,并输入文字。
不管使用哪种形式,其最终目的是丰富页面同时突出主题,让其变得更加有商务范。
3、作为背景设计
当PPT页面有一堆文字的时候,首先就需要给其加工。
提取主要的信息,且进一步视觉呈现出来。
比如,可以将5个主要业务提取出来。
然后在使用符合主题的图标进一步设计,加强视觉效果,如图所示。
到这里,整体的内容处理完了,如果想要页面更加的精彩,这时可以借助图片。
比如,可以使用全图。
上面使用的是单张全图,其实还可以使用多种分割全图。
什么意思呢?
其实就是根据5个内容,将页面拆分为5等分,然后再替换为图片。
这种做法,既能突出某个主题又能让页面更丰富,如图所示。
4、使用图文排版设计
这个案例的设计,整体感觉还可以是吧。
同理也可以添加色块。
或许你认为只有这些方法,这是不可能的,思考一下还有哪些设计方法?
再比如直接用叠加的方法,使用居中的排版方式。
这时如果没有灵感,脑洞空空的又该怎么办呢?
别急,带你去KOPPT上浏览一下,这时直接打开KOPPT插件,找到2张图。
选择合适的,然后点击直接加载到PPT里面,再也不用去网页上下载打开复制了。
加载完之后,直接将图片和内容替换,一键切换主题色即可完成工作。
是不是很爽,两三分钟搞定一页PPT,让你做的即快又美观。
5、使用样机图片
对于下面这页PPT,大多数认为已经比较满意了,其实还可以提升一个档次。
根据主题内容,将重要的信息提取出来,然后再将产品用透视效果呈现,如图所示。
除此之外,还可以根据产品的文化气息,添加一个背景,比如添加一张彩色的背景。
再比如还可以改变透视的角度,使用左右排版的形式,效果也很好。
对于这种纵深的透视效果,可以在【三维旋转】中实现,设置合适的数值即可搞定,如图所示。。
6、处理多段内容
在PPT的设计中,如果内容比较多,可以使用图片设计。
举个例子,用图片进行设计,比如使用这种拦腰型的排版设计方法。
然后再使用图标加以修饰,页面会更加丰富。
如果改变图片的排版位置,还可以设计其他效果。
比如,在图片上使用形状设计,可以让内容更加突出。
除此之外,使用全图型的图片能让页面更加的干净利落。
注:点击我的头像,私信发我关键词【素材】,免费获取6GPPT素材超大礼包。
以上图片案例素材均来源于网络分享,侵删
关于本次的主题内容,就分享这么多,希望对你有帮助。
下期见!