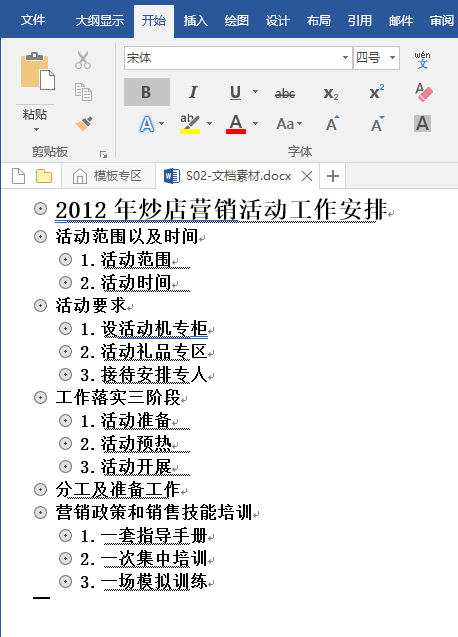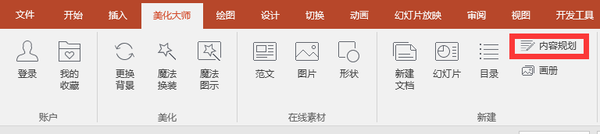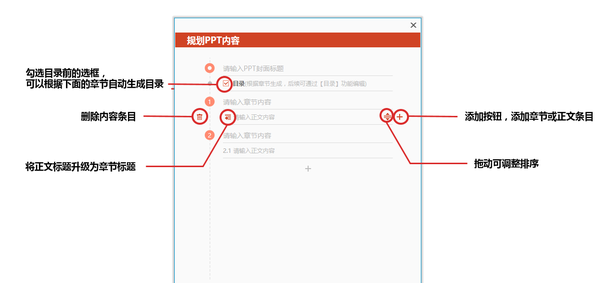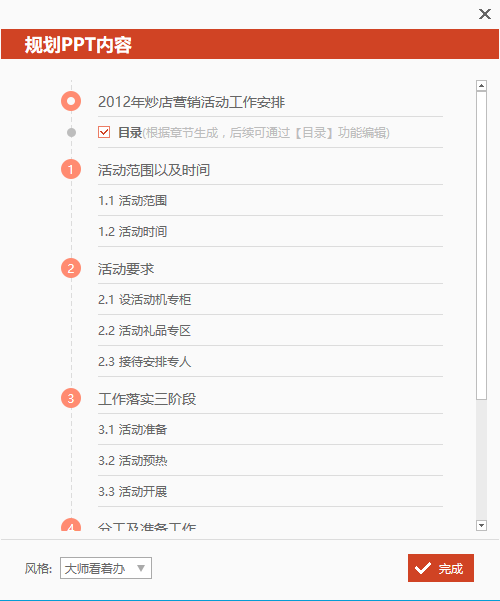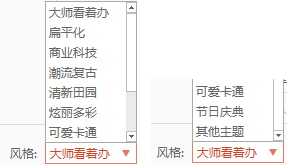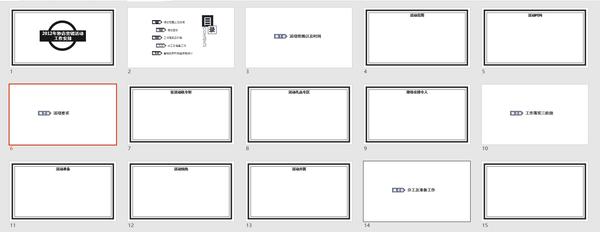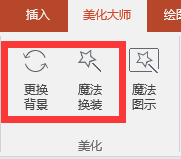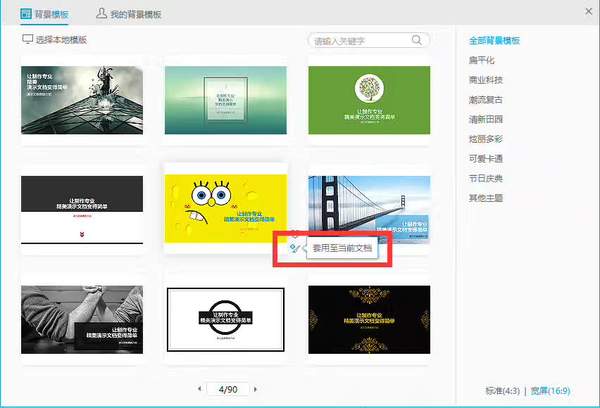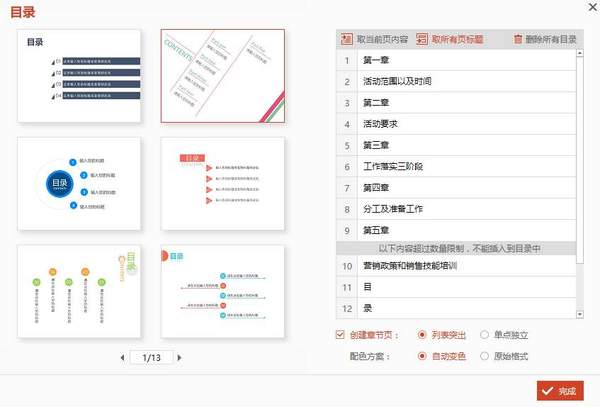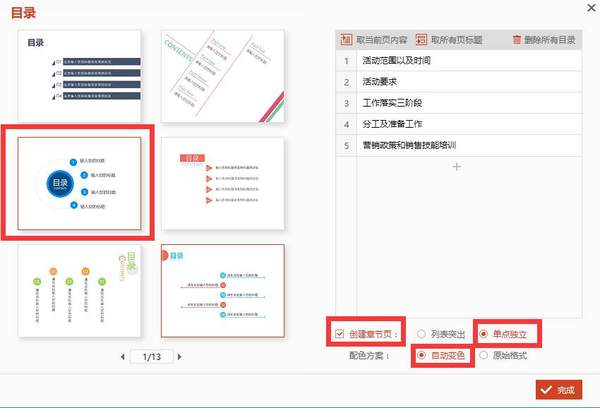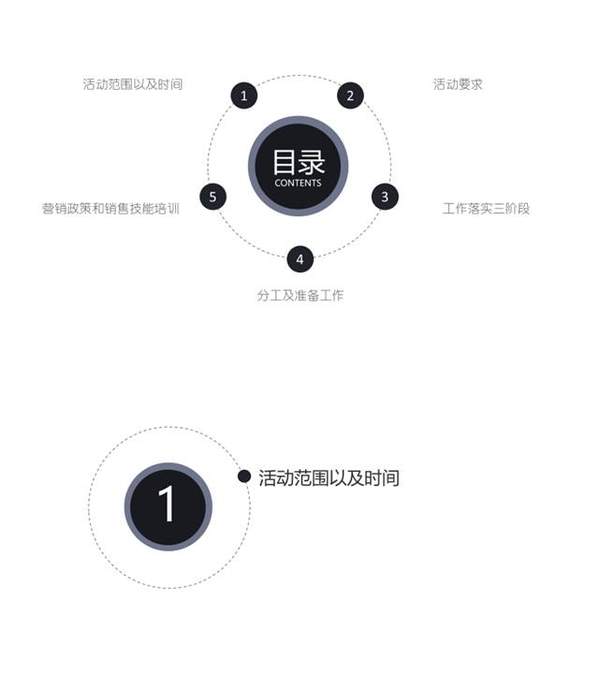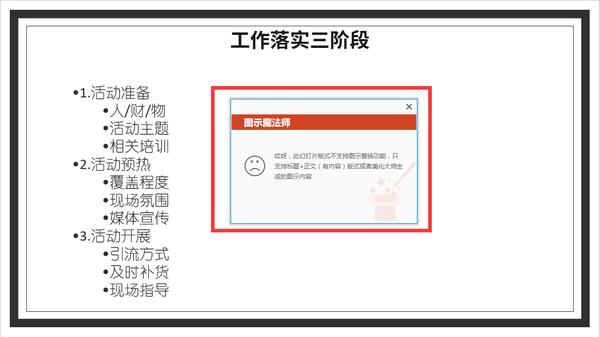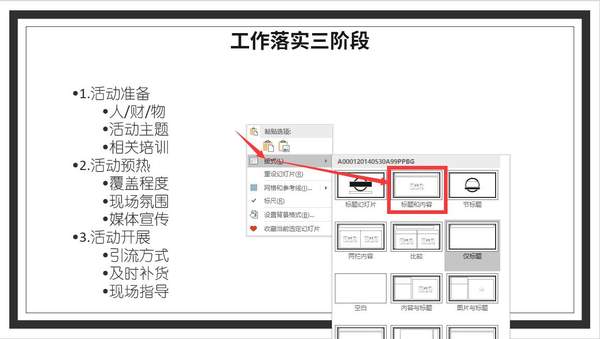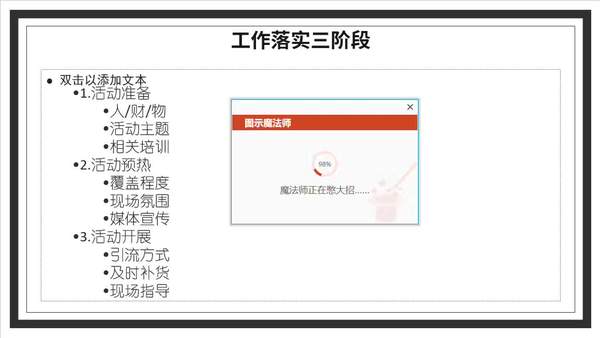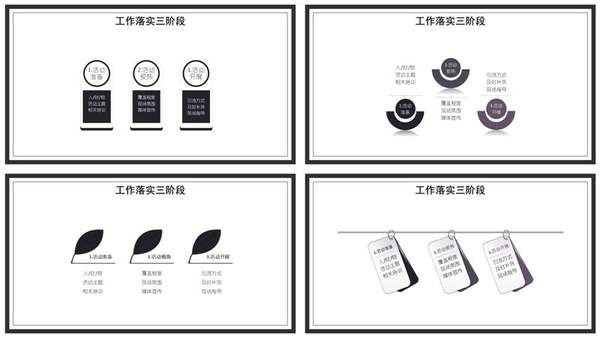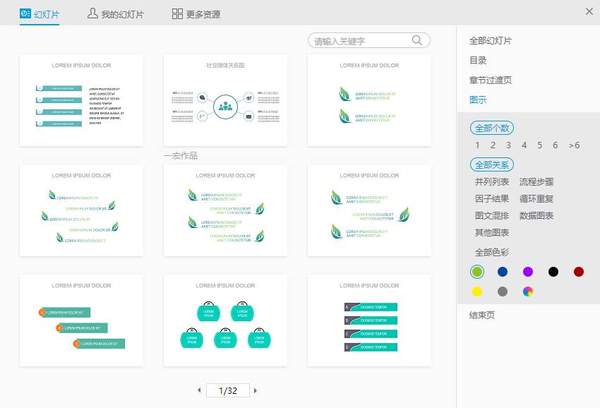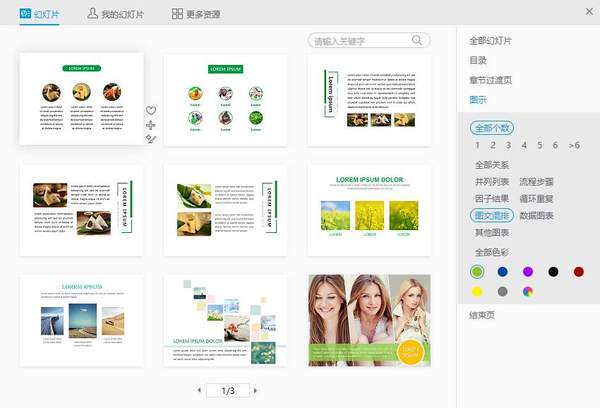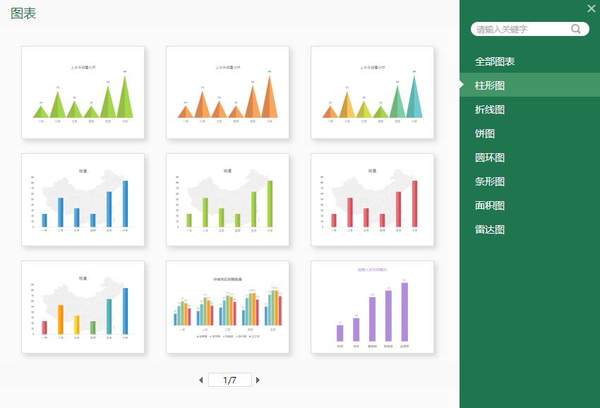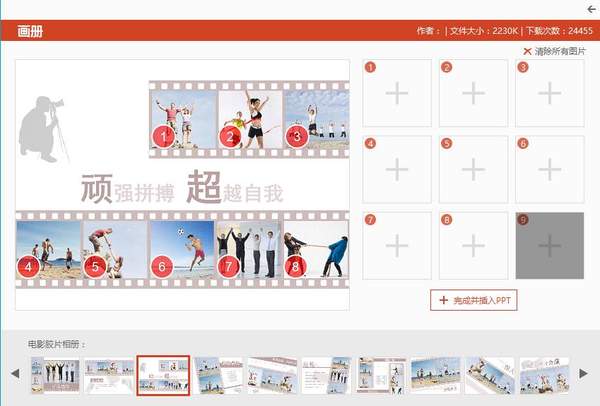ppt排版怎么设置(ppt如何排版整齐)
文末领取本文神器
制作 PPT 时,最怕的情况是什么?
时间紧,任务重!面对一大堆文字,图片,图表却不知道如何将其转换为对应的 PPT 页面?
今天就教你:利用 PPT美化大师这一个插件,快速完成整个 PPT 的制作!
01 搭建 PPT 内容框架
一般来说,做 PPT 之前你都会有一份 Word 文稿,我们把 Word 文稿中,对应的标题,章节名,标题名提取出来,其实就已经完成了一个完整的框架。
紧接着我们使用 PPT美化大师的【内容规划】功能:
做一个 PPT,在我们明确了主题、用途和受众之后,我们首先要做的就是构思 PPT 的内容框架。
而从菜单中可以看出,美化大师为我们提供了一个相当完整的 PPT 框架搭建工具,通过这个菜单,我们可以直接输入 PPT 的标题,章节名以及正文部分的标题。
输入完成后效果图如下:
02 选定主题风格
一个好的 PPT 我们得让它风格统一,那么接着就是给这份 PPT 内容框架选择一个合适的风格,这个时候你该注意到规划 PPT 内容的右下角有一个风格的下拉窗口:
选择一个和内容主题相符的风格,例如「商业科技」,然后点击【完成】,即可得到一份风格统一的 PPT 框架。
如果你不喜欢由【内容规划】创建的模板风格,还可以使用【魔法换装】(名字相当中二)和【更换背景】功能进行主题风格的替换。
需要注意的是【魔法换装】的风格切换是完全随机不可控的,它会给你变成什么风格都是未知的,而【更换背景】则可以由你自己选择风格样式,选定背景后会自动匹配当前 PPT 的主题色。
在我们完成了 PPT 框架的搭建以及主题风格的选择之后,就可以进行进一步的内容页面美化了。
03 具体页面的美化
❶封面页
往往在主题选定的时候,封面页也就确定了下来,这里不再过多介绍,如果不喜欢美化大师里主题自带的封面,可以点击文末「延伸阅读」文章学习制作更加个性化的封面。
❷目录页
在美化大师中还有一个独立的功能按钮【目录】,将幻灯片切换到目录页面点击之后会出现一个目录工具。
点击页面上的【取当前页内容】,它将自动识别页面中的文字并填写到对应的序列中(需删除无关的序号以及「目」和「录」二字),并勾选【创建章节页】-【单点建议】,配色方案勾选【自动变色】。
就能得到这样的效果:
解决了封面页、过渡页、结束页和目录页,接下来就要进入最为重要的内容页面的美化了。
❸纯文字页面
对于纯文字内容,我们可以利用 PPT美化大师中【魔法图示】对其进行快速的图文转化,但是你又可能会遇到以下这样的情况。
这种情况下,你需要把当前页面的幻灯片版式更改为【标题和内容】,具体操作为:右键点击幻灯片页面空白处,选择【版式】-【标题和内容】。
然后再点击美化大师的【魔法图示】,大师就会念动咒语,施展魔法。
施法完成你将会得到一个美化过的页面。
如果你认为【魔法图示】自动转换的页面不符合文字的逻辑与你的预期,那么你可以打开美化大师下的【幻灯片】功能,选择【图示】,然后根据文字的逻辑,所包含的要点个数筛选你中意的图示。
不要被它们五彩缤纷的样子吓到了,我们插入对应的图示可以选择让它们自动匹配当前主题颜色,来保证整个幻灯片的一致性。
插入完成后我们只需要替换里面的文字内容即可,方便快捷~
❹图文页面
最常见的页面内容组合就是「图片 文字」,对于此类页面,我们同样是利用美化大师中的图示功能,只需在图示中选择【图文混排】。
❺图表页
如果内容中很多数据需要使用图表进行展现,除了直接在 PPT 中插入图表之外,还可以先将数据放在 Excel 中,然后使用美化大师选择合适的图表类型进行绘制。
❻相册型页面
如果想把团队介绍,旅游照片等做成一个电子版的相册页面,那么就可以使用 PPT 美化大师中的画册功能,其中提供了 14 个相册模板。
我们选择合适的相册模板后,再选择插入对应张数的照片,就可以快速生成一个电子相册页面啦。
来,让我们回顾一下今天教给大家的,如何利用 PPT美化大师快速完成 PPT 制作的三大步骤:
第一步:使用美化大师的【内容规划】搭建 PPT 内容框架;
第二步:使用美化大师的【美化】功能快速选定主题风格;
第三步:使用美化大师的【新建】功能完成具体页面的美化。
看看是不是轻松就完成了一份 PPT 的制作呢?
但是在这里要提醒大家一句,虽然本篇文章的重点在于介绍 PPT美化大师高效快捷的操作,但是真正重要的核心其实在于第一步理清文档主旨,提取层次结构上,只有在正确理解了文档的用途与内容之后,再借助插件的便捷功能,才能很好地呈现文字想要传达的含义。