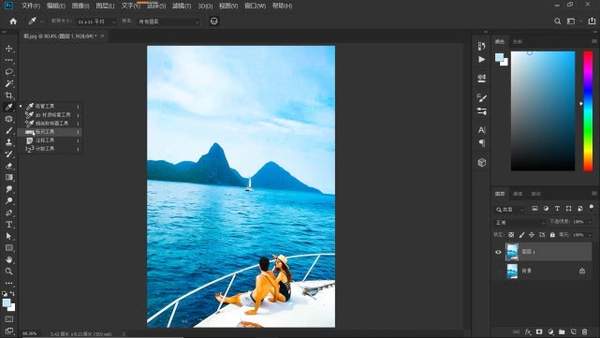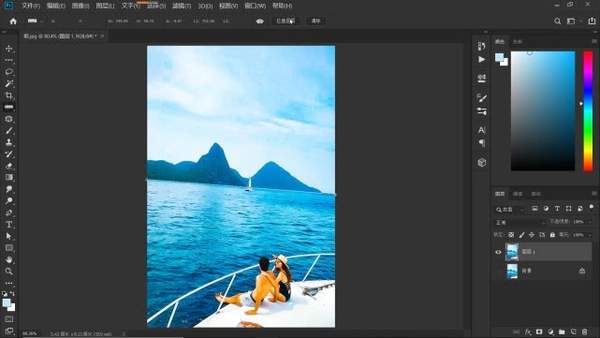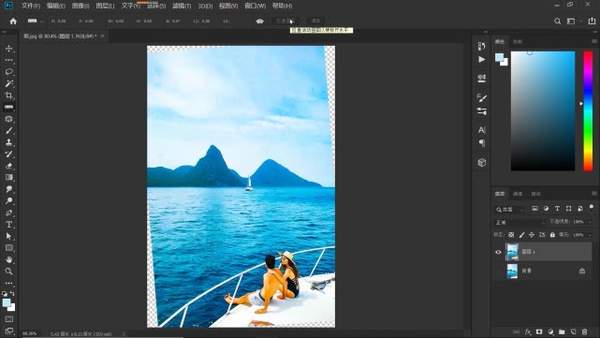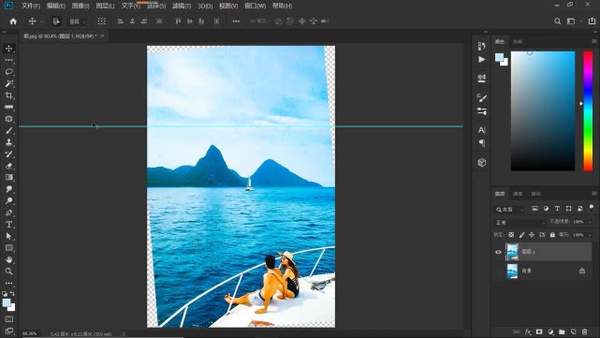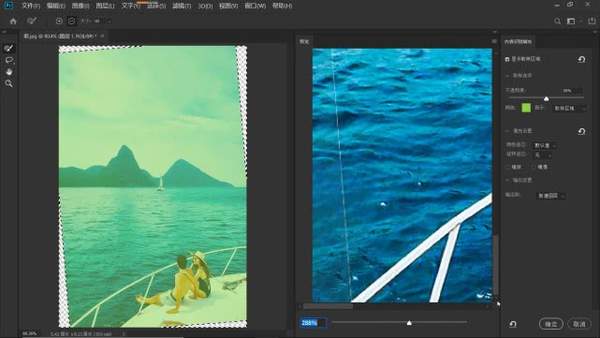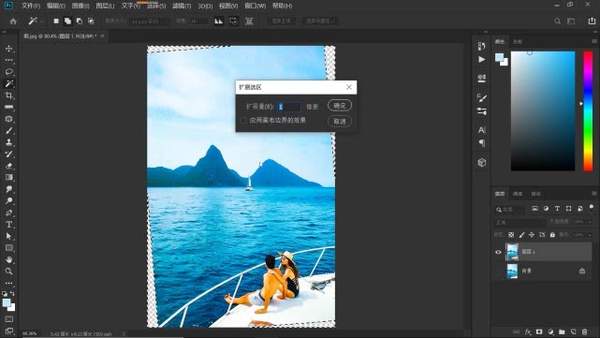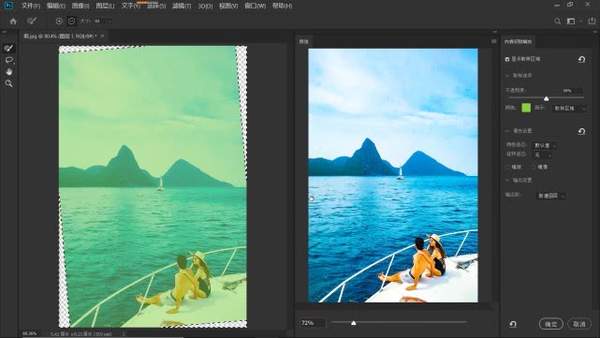ps如何修正倾斜图片(ps如何矫正照片倾斜的部分)
本期教学视频链接附在文末。
本期教程我们来学习矫正歪斜的图片,相信大家平时会因为各种原因,拍出一些倾斜的图片,这种情况,对Photoshop来说就是小菜一碟,轻轻松松就能解决,下面我们就来看看它是怎么做到的吧。
工具/材料:
电脑、Photoshopcc2019、素材图片一张(倾斜的素材图片)
方法/步骤:
1、打开素材图片,如下图所示,很明显,海平面都倾斜了。Ctrl J复制背景图层,备份原文件,隐藏背景图层。在工具栏中 ,我们找到吸管工具,打开菜单, 选择其中的“标尺工具”,这时在鼠标指针下面会出现一个尺子的符号 。
2、按住鼠标左键,沿着海平面的方向,我们拉出一条直线,属性栏中点击“拉直图层”确定, 此时观察图像,如下图所示,可以看到倾斜的图像已经矫正过来了,如果一次没有拉直到位,可以多次重复这一步骤,直到满意为止。
我们可以借助PS中自带的参考线来判断是否拉直,点击“视图-新建参考线”,选择“水平”方向,确定。这时,在工作区的最顶端, 我们会发现有一条青色的参考线,点击“移动工具“可以上下移动参考线,有了这条参考线,可以很直观地帮助我们拉直图片,如果需要删除参考线, 点击”视图-清除参考线“即可。
3、图片现在是矫正过来了, 但是呢,正如我们看见的,在它的四个角上出现了空白的区域,如果直接裁剪不影响我们需要的话 ,那么可以直接用裁剪工具,裁剪出中间需要的部分。
4、但是, 如果想尽多的保留图片内容的话, 我们最好能把缺失的部分填补起来,这里就需要用到神奇的”内容识别填充“功能。我们先用”魔棒工具“,将四个角上的空白区域全选上。
点击”编辑-内容识别填充“,在打开的”内容识别填充“对话框中,如下图所示,左边是填充前的状态,右边是填充后的预览图,仔细观察预览图 ,我们会发现在左下角存在一个比较明显的问题:在原图和修补区域之间有一条明显的白线,当然, 我们可以用修复工具一点点地修复它,但是这比较费时间,那么,我们应该怎么做呢?
5、其实,为了避免出现前面的瑕疵,我们只需要在填充前做这一步:点击”选择-修改-扩展“,本案例设置1个像素,当然,数值设置稍大一些更稳妥,这样我们就将空白选区向外扩展了1个像素,这1个像素让原图与空白区域有了1个像素的重叠。再次点击“编辑-内容识别填充”,这一次我们再观察图像的左下角,那条烦人的白线就没有了,点击确定。
6、Ctrl D取消选区,Ctrl E合并图层,仔细检查图片,有瑕疵的地方 ,用修复工具进一步调整,最后的效果如下所示,是不是很完美呀?以后再遇到类似的问题,就这样做吧。
本期教学视频链接:PS教程:快速矫正倾斜的图片,“稍息”马上变“立正”
让我们共同成长,成为更优秀的自己!
如果本篇对你有所帮助,请别忘记点赞、评论、转发、收藏!更多关于PS的精彩内容,敬请持续关注!