怎么用ai做水彩晕染(怎么用ai画出水彩效果)
今天的AI基础教程,我们继续来讲解Illustrator“艺术效果”效果组中的效果。今天,我们要讲的是“艺术效果”效果组中的第七个效果:“水彩”效果。
“水彩”效果可以实现用水彩风格绘制图像,当边缘有明显的色调变化时,该效果会使颜色更加饱满。
上图中,左边是原图,右边是应用了“水彩”效果后的结果。
我们选中需要处理的对象,选择“效果”-“艺术效果”-“水彩”,可以打开“水彩”效果设置对话框。
在这个对话框中,我们可以设置“水彩”效果的相关参数:
- 画笔细节:设置画笔在图像中刻画的细腻程度。取值范围为1~14。细腻程度主要体现在图像的边缘处。下图是“画笔细节”分别设置为“1”和“14”的结果。我们将图像放大比较细节,
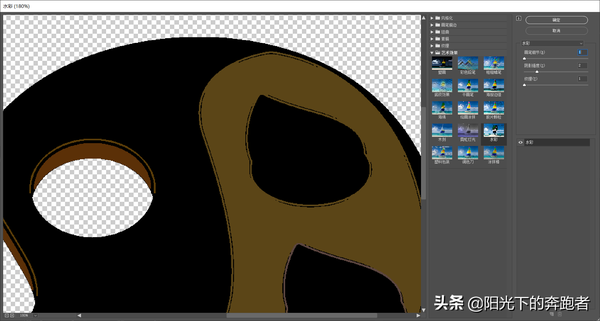
“画笔细节”设为“1”

“画笔细节”设为“14”
我们可以看到,当“画笔细节”设为“1”时,图像的边缘会出现一些毛边的不平滑的结果,而当“画笔描边”数值设为“14”时,图像的边缘处就会变得平滑,不会出现毛边了。
- 阴影强度:设置画笔在图像中绘制暗部区域的范围。取值范围为0~10。当取值为“0”时,暗部区域为0,也就是作用的结果还是原图。当取值为“10”时,图像全部为暗部区域,也就是图像仅保留了外部轮廓的形状,并且全部是黑色。

“阴影强度”为0
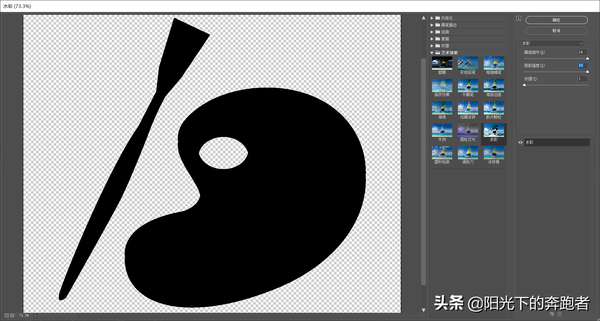
“阴影强度”为10
- 纹理:调节水彩的材质肌理。取值范围为1~3。“纹理”效果的变化在“画笔细节”和“阴影强度”两个参数设置值较小时变化比较明显。
如下图,是“画笔细节”和“阴影强度”都设置为“1”时,将“纹理”分别设置为“1”和“3”的结果。

“纹理”设置为“1”

“纹理”设置为“3”
可以看到,随着“纹理”熟知的增大,在图像边缘的毛边(类似于描边)效果也变粗了。
以上我们详细介绍了Illustrator“艺术效果”效果组中的“水彩”效果。
Illustrator基础教程持续更新中,如果你想了解更多和设计相关的内容,欢迎关注我的头条号!
赞 (0)




