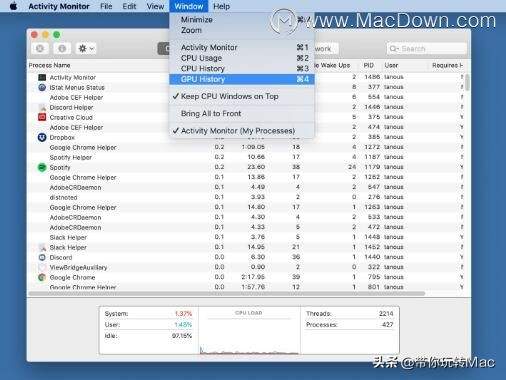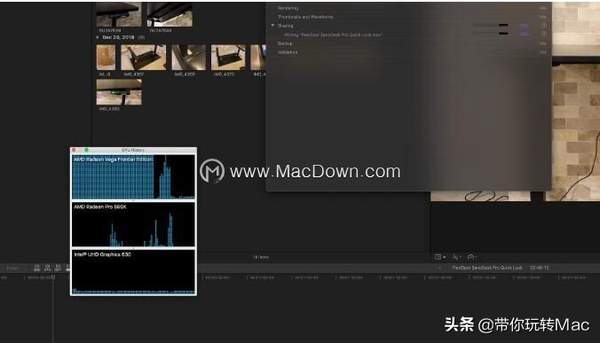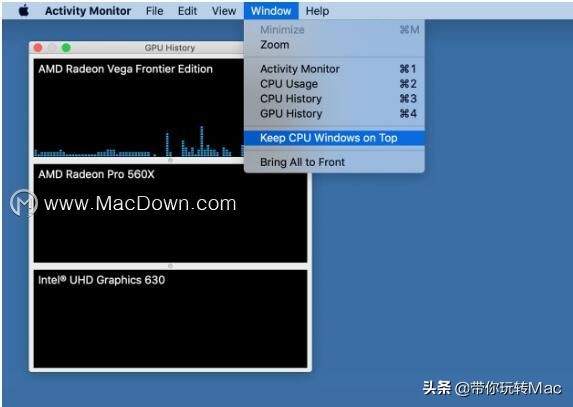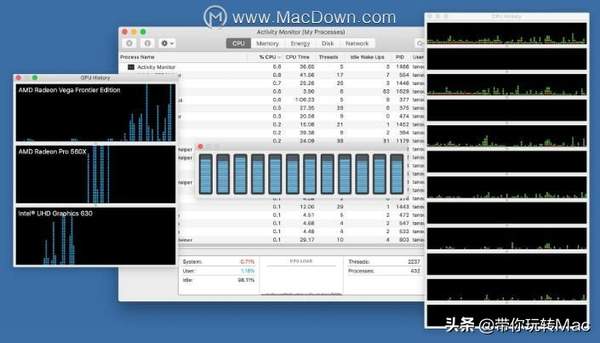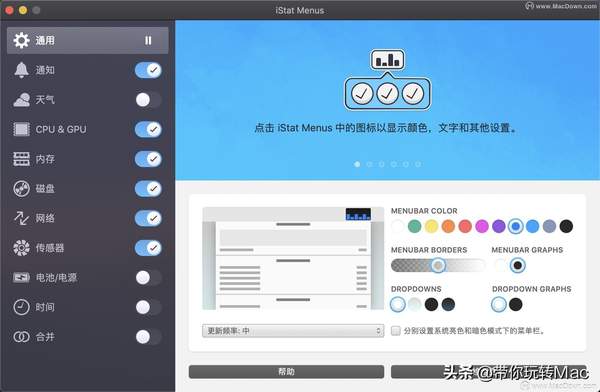macbook怎么看显卡(mac显卡在哪里看)
在你的Mac电脑使用了很久之后,电脑运行速度肯定会有所减慢,这个时候就需要我们查看电脑GPU的使用情况。许多Mac都包含多个GPU,在处理多个GPU时,了解哪一个在任何给定时刻正在工作以及每个GPU的使用量通常都很有帮助。
那么该如何查看Mac电脑GPU使用情况呢?GPU使用情况查看方法有哪些?
方法一、使用活动监视器中的Mac GPU使用情况
要查看macOS中的GPU使用情况,请首先启动活动监控(Activity Monitor)。您可以在其默认位置(“应用程序”>“实用程序”)中找到它,也可以使用聚焦搜索(Spotlight)来搜索它。
打开Activity Monitor并选择其作为活动应用程序,从屏幕顶部的菜单栏中选择 Window> GPU History,或按键盘快捷键 Command-4。
这将打开一个名为GPU History的新窗口,该窗口 显示当前Mac可用的每个GPU的利用率历史记录。您可以单击并拖动每个图形之间的小点来更改其大小。
默认情况下,GPU使用率窗口将始终保持在最顶层,但您可以通过从菜单栏中选择“ 窗口”>“将CPU保持在顶部”来切换该行为 。
GPU历史记录窗口不是通过活动监视器提供的唯一便捷显示。类似的窗口可用于显示当前CPU使用率(Command-2)和CPU使用历史记录(Command-3)。
与GPU历史记录窗口一样,您可以通过菜单栏中的Windows下拉菜单切换这些窗口的“始终在线”状态。
在macOS中监控GPU使用情况的能力不仅可以方便地查看多个GPU之间的工作分配,还可以帮助解决问题。例如,它可以显示您的GPU何时被征税,而不应该基于当前运行的应用程序。
方法二、使用第三方工具iStat Menus
iStat Menus for mac是一款Mac OS电脑硬件信息监控软件,它可以高度详细的显示CPU信息,包括各个内核的当前使用情况,历史图表,平均负载,正常运行时间,CPU频率以及使用最多CPU的应用程序列表。此外,支持的Mac上的GPU内存和处理器使用情况以及活动GPU可以在菜单栏中显示。
像iStat Menus这样的第三方工具可以显示有关GPU状态的更多信息,例如图形内存使用情况和温度,但是对于简单的监控,只需要活动监视器就可以了。