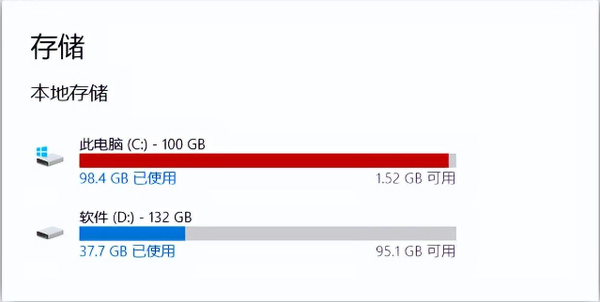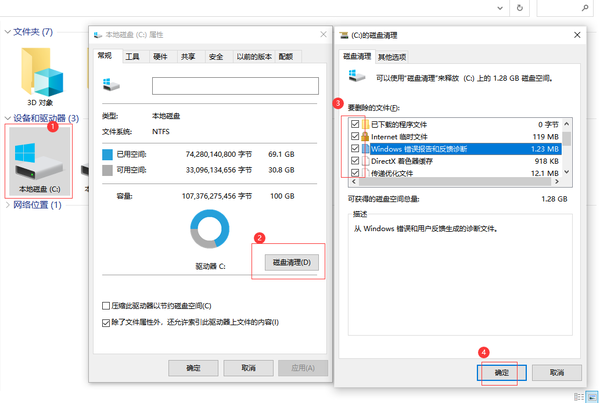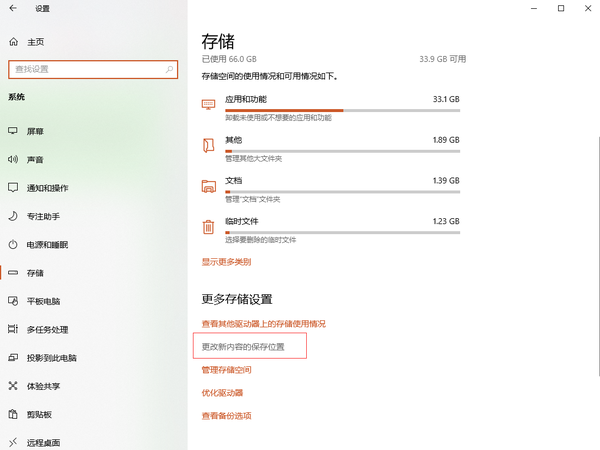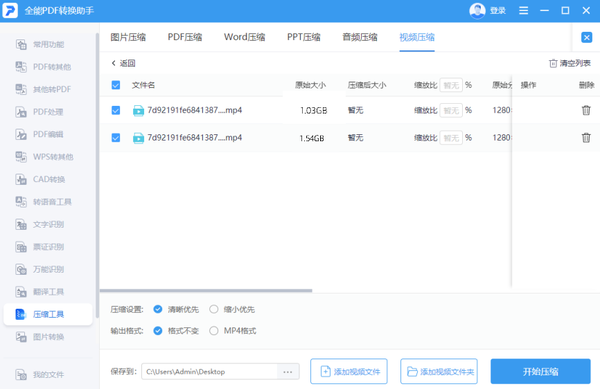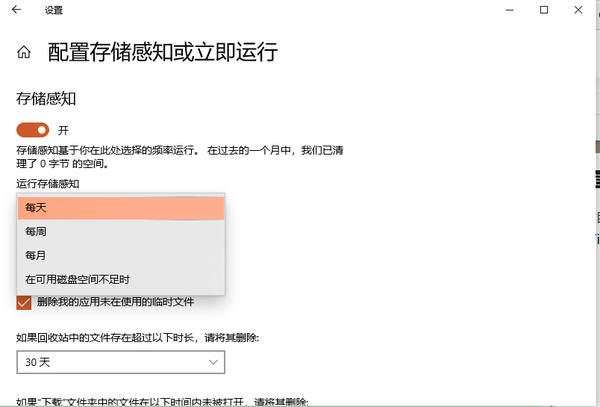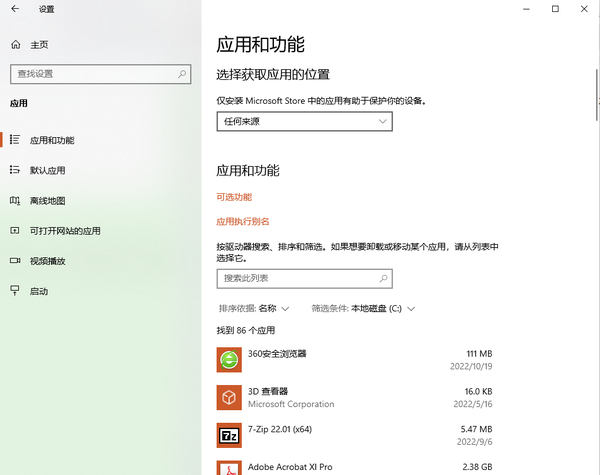c盘东西太多了如何清理(c盘垃圾太多怎么清理)
你的C盘内存还够用吗?电脑用久了,大家总是会有这样的疑惑,为什么没安装什么软件,电脑也慢慢变卡,运行速度越来越慢。
其实只要正确清理电脑,分分钟搞定内存不足的问题!
1. 清理磁盘垃圾
首先我们需要清理磁盘垃圾,使用系统自带的功能就可以做到这一点。
①按下【Windows E】打开【此电脑】,然后选中C盘,单击鼠标右键选择【属性】;
②点击【磁盘清理】,等待扫描完成,勾选全部【要删除的文件】,点击【确定】即可。
2. 更改保存位置
图片、视频、音频等文件的默认保存位置都是C盘,所以我们需要更改新的内容的保存位置,这样就可以腾出更多的C盘空间啦。
①按下【Windows I】打开系统设置,然后依次点击【系统】-【储存】,找到【更改新内容的保存位置】;
②将新的应用、文档、音乐等文件的默认保存位置,更改为D盘或E盘,点击【应用】即可。
3. 压缩保存大文件
电脑总是保存着许多重要的大文件,这个时候可以对它们进行压缩,这样既不影响保存,又可以释放更多的C盘空间。
①打开【全能PDF转换助手】,选择【压缩工具】,根据文件类型选择工具;比如视频压缩,选择【视频压缩】,然后将视频添加到文件。
接下来调整视频压缩参数,包括缩放比、视频比特率、音频帧率等,也可以直接选择【压缩模式】,然后点击【开始压缩】就可以了。
这样压缩的文件,可以直接打开,对文件质量影响不大,但是却可以压缩体积。原视频1.54GB,压缩之后只剩下0.19GB,压缩效果非常好。
4. 删除临时文件
电脑运行过程中,总是会产生许多临时文件,如果不定时清理,那么这些文件会不断累积,时间越久占用的内存就会越多。
①点击【Windows I】,打开系统设置面板,然后依次选择【系统】-【储存】-【配置储存感知或立即运行】;
②这里可以自定义清理时间,按自身需要进行选择,然后系统就会按照设置的时间定期清理临时文件啦。
5. 转移C盘应用
应用其实占用了许多内存,我们可以卸载不需要的应用,或者将需要的应用重新安装到其它硬盘里。
① 在【系统设置】里,找到【应用】,将【筛选条件】更改为【本地磁盘(C:)】,这样你就可以看到C盘里的所有应用了。
② 找到非电脑自带的应用并卸载,如果还需要使用,将需要的应用重新安装到其它硬盘里即可。
看了上面的内容,不用重装系统,也能彻底清理C盘空间,再也不怕C盘爆红啦!
那么今天的内容就分享到这里啦,你有其它关于C盘清理的方法吗?欢迎在评论区里留言分享哦~