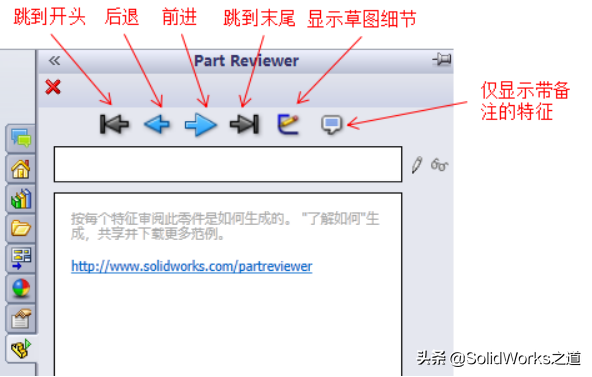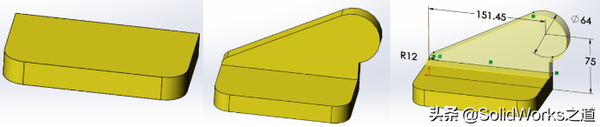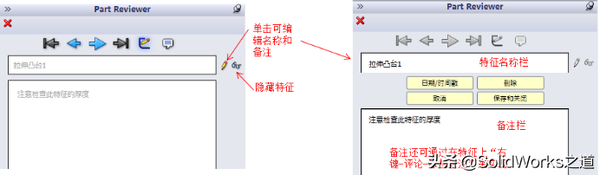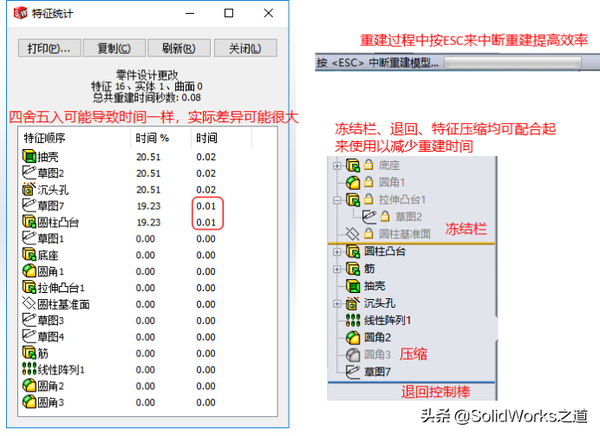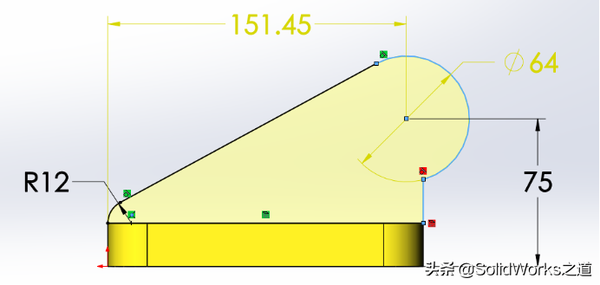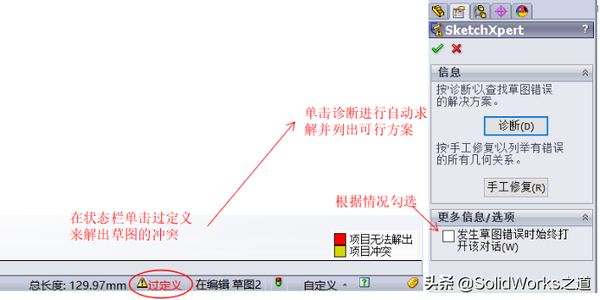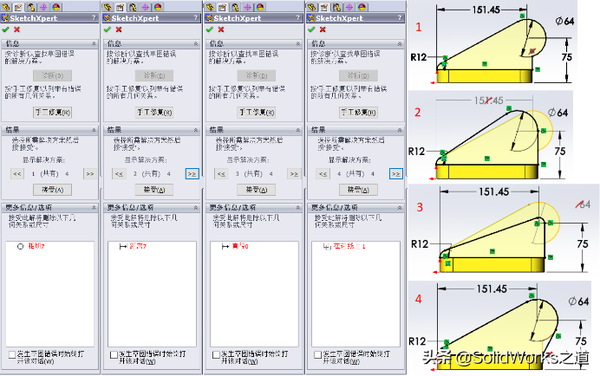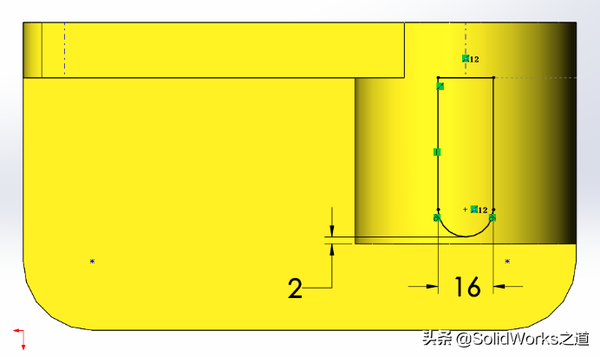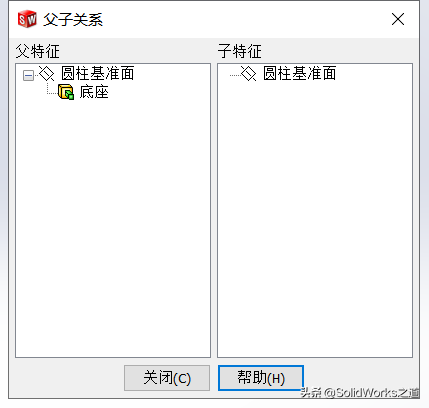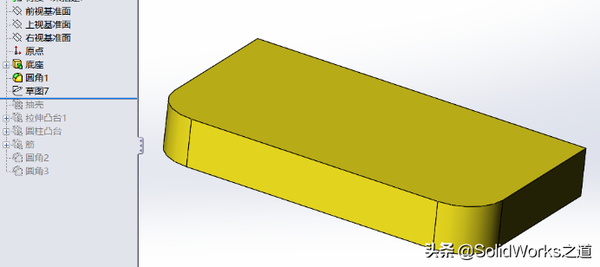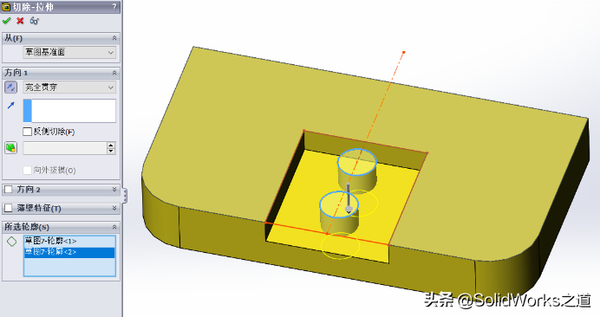solidworks标准库零件修改(solidworks如何修改零件)
1、零件的编辑
在前面的文章中,我们已通过实例对零件的编辑及可能出现的常见重建错误的修复技术进行分享。在此基础上,本文将结合实例来分享如何对零件进行设计更改以达到新的设计意图。
零件更改的关键流程如下:
1)查看模型信息——利用编辑命令来查看相关信息,常见命令有:编辑草图、编辑特征、编辑草图平面、重排序、退回、单击特征以查看尺寸信息、PartReviewer等。
2)编辑模型——利用1)中的编辑工具来修改几何实体和设计意图。
3)草图轮廓——利用编辑特征对复杂草图中参与成形的草图轮廓进行选择与定义以更改设计。
此外,还会对重建模工具、删除特征、SketchXpert进行逐一演示。
本文将通过上述的各种工具与命令来把下图左侧的零件设计更改为右侧的零件。
变更意图:只要底座抽壳、圆柱与右边相切、筋顶端为圆弧且位于圆柱中心对齐、大孔改为带孔方槽。
2、实例操作
步骤1查看建模过程
单击【工具】/【PartReviewer】,在【任务窗格】中会显示PartReviewer的控制面板,单击上面的按钮可显示零件的建模过程,如下图所示。
单击【显示草图细节】,单击【跳到开头】,退回控制棒自动移到【底座】特征之后,显示第一个特征的创建结果,单击【前进】查看其草图1,如下图所示。
继续单击【前进】三次,查看【拉伸凸台1】特征的注解及其草图,如下图所示。
单击【前进】,查看圆柱基准面,在基准面上右键选择【父子关系】以了解其从属特征关系,如下图所示。注:父子关系对设计更改非常重要。
再次单击【显示草图细节】关闭草图显示,依次单击【前进】,查看后续的建模过程,单击【跳到末尾】,然后关闭PartReviewer,如下图所示。
步骤2特征统计
在CommandManager中选择【评估】/【统计】或选择【工具】/【特征统计】,查看模型中每个特征的重建时间,在更改零件时可压缩重建时间长的特征以提高效率,这里时间都比较短,几乎没有差别,如下图所示。
步骤3删除沉头孔特征
右键单击沉头孔特征选择【删除】(或del键),同时勾选【也删除所有子特征】以删除关联草图及后续的线性阵列特征,单击【是】,如下图所示。
步骤4重排特征顺序
左键单击【抽壳】特征,将其拖放到【圆角1】之后,此时光标显示“不能移动”形状,说明此操作会导致父子关系错误,所以不能完成特征重排。因此,我们须要查看【抽壳】的父子关系,排除不需要的父子关系,然后再进行拖放重振,如下图所示。
重新查看【抽壳】的父子关系,可见父特征中的【圆柱凸台】已消失,再次拖放【抽壳】到【圆角1】后面进行重排序,如下所示。
步骤5圆柱与右侧面相切更改
右键单击【拉伸凸台1】选择编辑草图或展开特征直接双击草图3,进入草图编辑环境,草图已是完全定义状态,按住Ctrl键同选择右边竖直线和圆弧,添加相切几何关系,如下图所示。此时草图呈过定义状态。
使用【SketchXpert】选项来自动修正草图的过定义、无法解出状态,选择方案2,点【接受】,操作如下图所示。
也可用【手工修复】选项来修复过定义草图,删除距离7,如下图所示。
退出草图并重建。
步骤6更改筋特征的草图
右键单击【拉伸凸台1】选择编辑草图或展开特征直接双击草图4,进入草图编辑环境,删除右侧的共线关系、尺寸34和下方的水平线,在矩形下方绘制相切圆弧,显示【临时轴】,添加圆弧圆心与圆柱临时轴的重合关系,按住Shift键添加尺寸2,如下图所示。
隐藏临时轴,退出草图。
步骤7 替换草图平面并删除基准面
展开【圆柱凸台】特征,右键单击其草图,选择【编辑草图平面】,选择下图所示平面。
查看圆柱基准面的父子关系,如下图所示,没有任何子特征,将其删除。
步骤8 编辑圆角3
添加筋右侧边线,如下图所示。
步骤9 重新排序和退回
将【草图7】和退回控制棒分别拖放到【抽壳】之前,如下图所示。
步骤10 添加切除特征
单击【拉伸切除】,选择草图7,展开【所选轮廓】选项,使用【轮廓选择工具】选择矩形轮廓,如下图所示。
再次单击【拉伸切除】,同样用草图7(共享草图),展开【所选轮廓】选项,使用【轮廓选择工具】选择两个圆轮廓,如下图所示。
在设计树中单击右键选择【退回到尾】。
步骤11 重排孔切除特征并修改抽壳厚度
将【切除-拉伸2】特征拖动到【抽壳】之后,消除抽壳对孔的影响,然后单击【抽壳】特征,将壁厚改为6,如下图所示。
步骤12 复制并编辑圆角
按住Ctrl键拖动到下图所示边线上,创建一新圆角特征。
然后对新圆角进行编辑,添加边线并修改半径为3,如下图所示。
实例文件源:s/1WGboMQB5i6nPJtT9RD7qrA l1pm