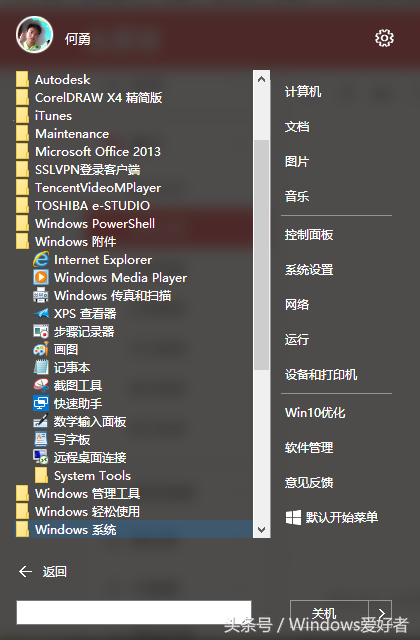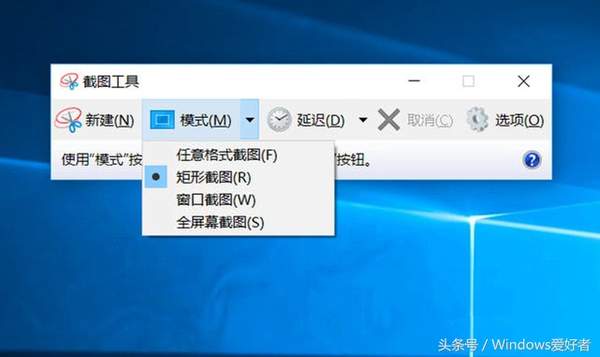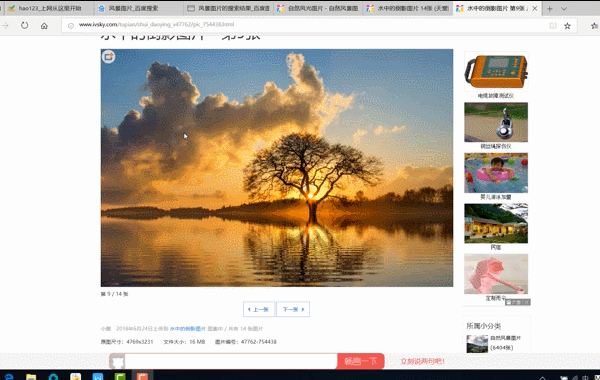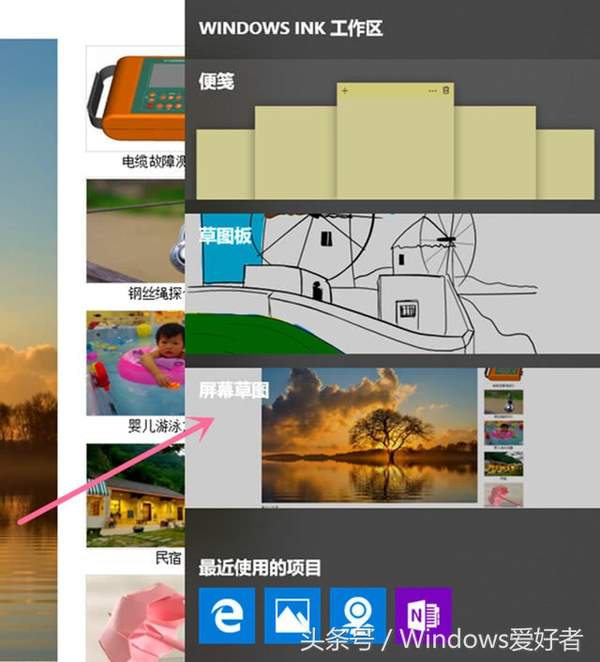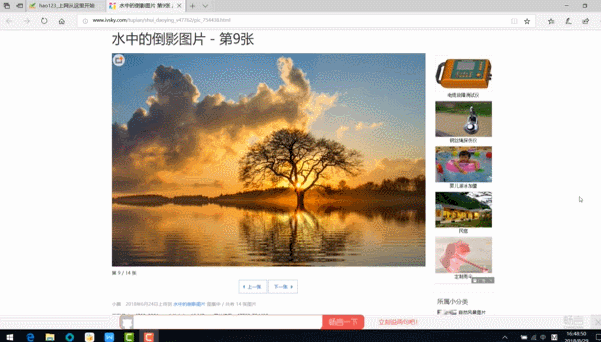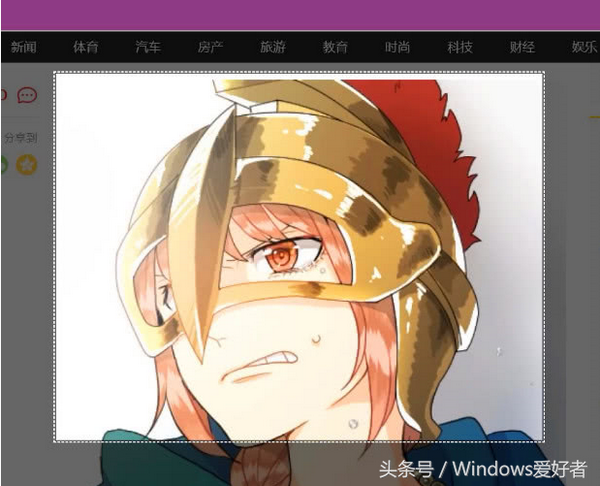windows10的截图工具在哪里(win10自带截图保存在哪)
截图是我们在日常使用电脑中经常会用到的一种功能,当你想保存或共享当前电脑屏幕上的信息时,截图往往是你最好的选择。
windows10操作系统经过不断的优化改进,其中的截图功能也得到了提升,目前至少自带有五种截图方式,无论是全屏截图、自定区域截图、截长图还是编辑截图都能轻松完成,系统自带的截图功能已经能够满足我们的各种截图需要,何需再安装五花八门的截图软件!
系统自带的截图工具
打开“截图工具”,在“模式”按钮旁边的下拉箭头,从列表中可以选择“任意格式截图”、“矩形截图”、“窗口截图”或“全屏幕截图”几种方式,然后按住左键,拖动鼠标,选择要捕获的屏幕区域后,松开鼠标,截图就完成了。
截图完成之后,还可以对图片进行涂画、标记,自定义保存。
全屏截图—Windows Print Screen(PrtSc)
当我们需要将整个电脑屏幕截图下来时,可以通过同时按下“Win Print Screen”组合键来进行快速窗口截图,屏幕会暗下半秒钟。然后图片会自动保存到'此电脑'—“图片”“屏幕截图”文件夹里,省去了之前win7系统按下Prt Sc键后还要打开软件粘贴再生成文件的麻烦。
自定区域截图—Windows Shift S
当我们需要将电脑屏幕某个区域截图下来时,可以同时按下组合键“ Win Shift S”,此时,整个屏幕中出现一个十字形状,拖动鼠标选择相应区域后松开鼠标,然后再到文档或图形等工具中粘贴出来即可。
可编辑截图—屏幕草图
当我们需要对屏幕截图进行简单的编辑时,可以使用windows10的“屏幕草图”功能。
操作方法:
同时按下组合键 “ Win W ”,即可调出一个叫做 Windows Ink 的工作区,点开其中的“屏幕草图”。在打开的屏幕草图里将会自动截取当前屏幕内容,你可以对其进行标记、涂画、裁剪。并且提供了触摸写入、“标尺/量角器”工具,可以进行添加文字、绘制直线/弧线等操作。
网页截长图
当我们在浏览网页,想要截取其中一篇长文章或长图片时,Windows10 自带的 Edge浏览器就能做到。
操作方法:
在要截图的网页界面上,点击右上角的“添加笔记”—“剪辑”,屏幕就会提示“拖动以复制区域”,这时拖动鼠标选择想要截取的区域,松开鼠标会提示已复制,然后再到文档或图形等工具中粘贴出来即可。(如果登录了微软账户可以直接保存到OneNote笔记里)
本文转载企鹅号钰翔,仅献给广大头条读者参考学习,小编也是受益匪浅呢!