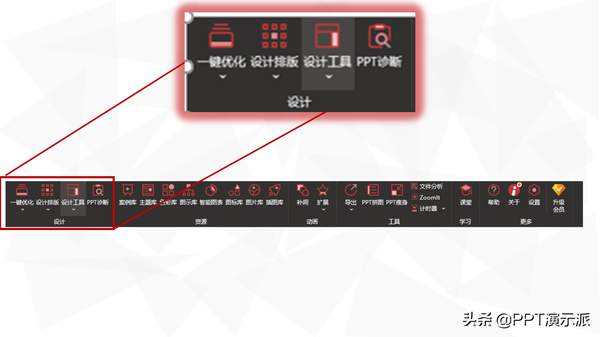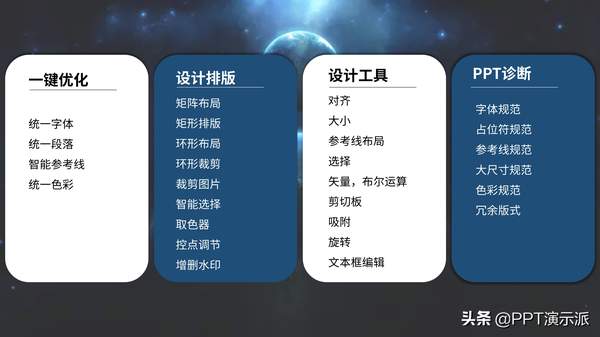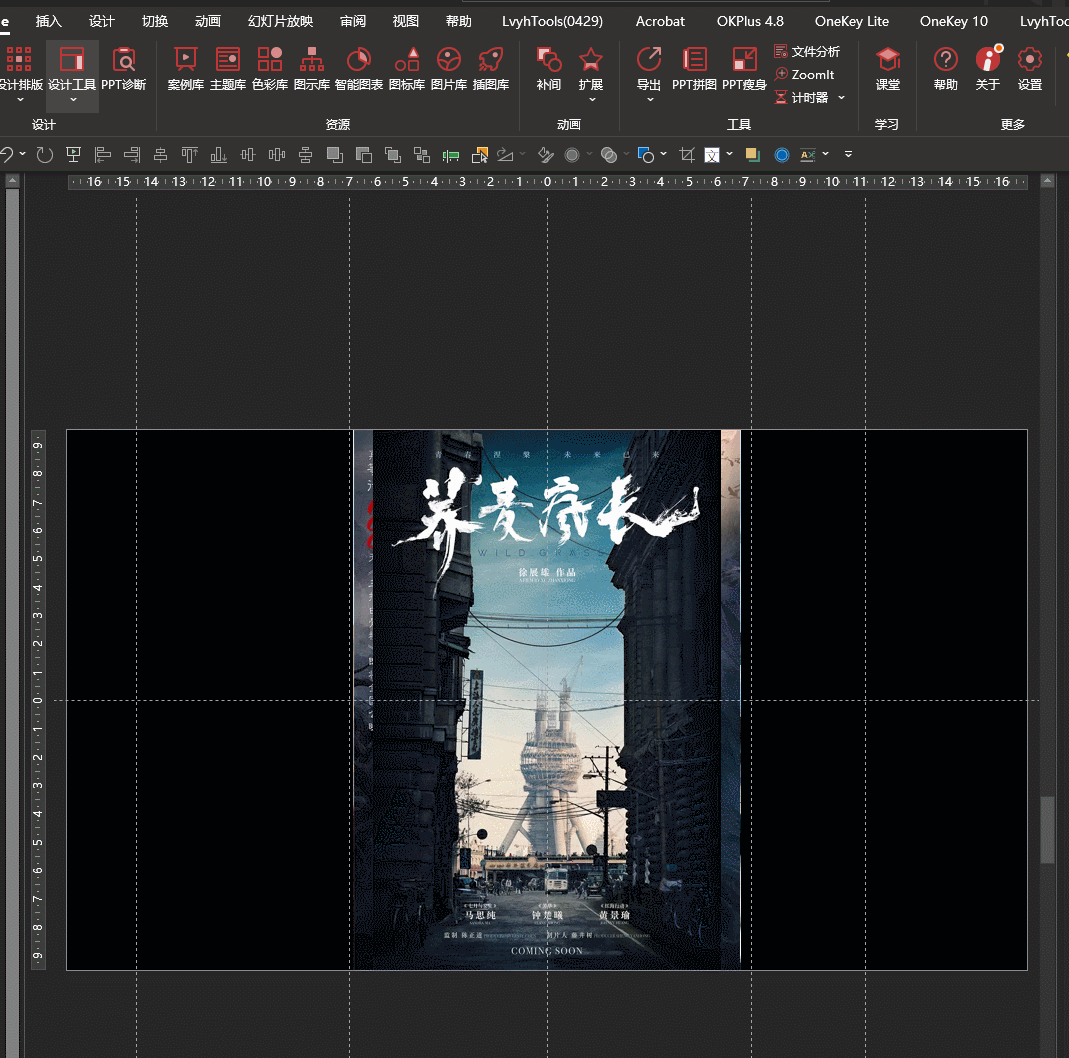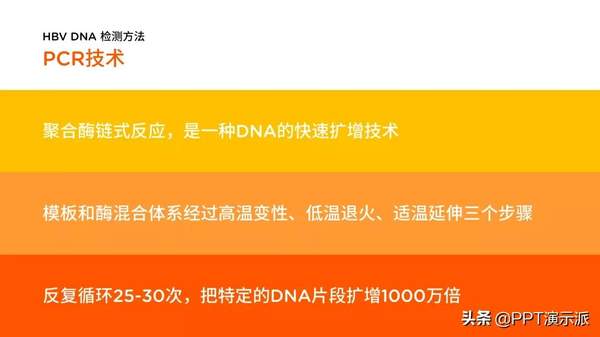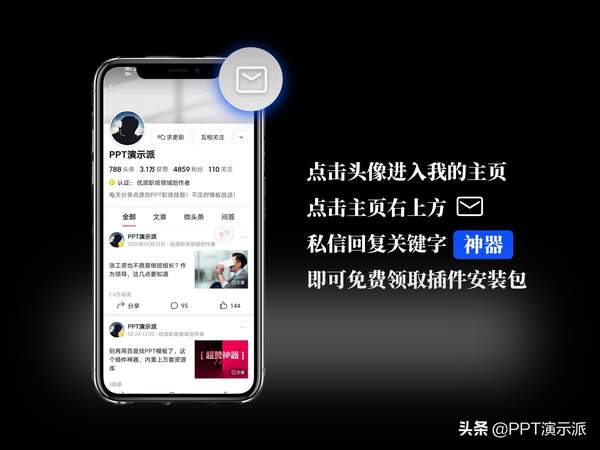ppt多张图片自动排版(PPT多图排版)
要是PPT能够一键对齐,多图直接排版该有多方便?那是不是通过简单操作,就能实现高逼格的效果?
其实,你想的这些功能,一个插件就可以搞定!
前两天,我们讲了超好用的PPT插件 iSlide 的【资源库】,提高办公效率不在话下,没看的朋友快去回顾一下!
今天,咱们就接着介绍【设计】这一栏的功能!
(文末有福利,附插件安装包获取方式,看到就是赚到!)
先看一眼,【设计】栏里面的功能可真不少:
鉴于文章篇幅,我就简单举几个例子,带大家看看这些功能有多神奇!
1.矩阵布局
右侧的照片墙是怎么做到的?
超级简单,只需要两步,选中所有的图片后,选择设计排版中的「图片裁剪」→「矩阵布局」:
最后,再将整个照片墙加上阴影,增强立体感,用图片填充背景,并进行虚化,就可以啦。
那我想,下面这个页面的背景图,你现在应该能自己做出来了:
2.环形布局
这样的页面还不错吧,海报环形排列,看起来蛮高级的。
那这个页面要怎么完成呢,其实很简单,只要选择设计排版中的「图片裁剪」→「矩阵布局」,再调整相关参数:
最后进行整体排版,加上蒙版和相应的文字,即可。
所以,像下面这样的页面,你现在一定知道是怎么做的了:
(上面两个排版方式对于多图页面非常方便,简单几步,就能出来不错的效果~)
3.对齐工具
这个工具很实用了,字体、形状很多的时候,不用一个个调整位置,选中后直接选择设计工具中的对齐就可以,比如我在文章开头的那张图:
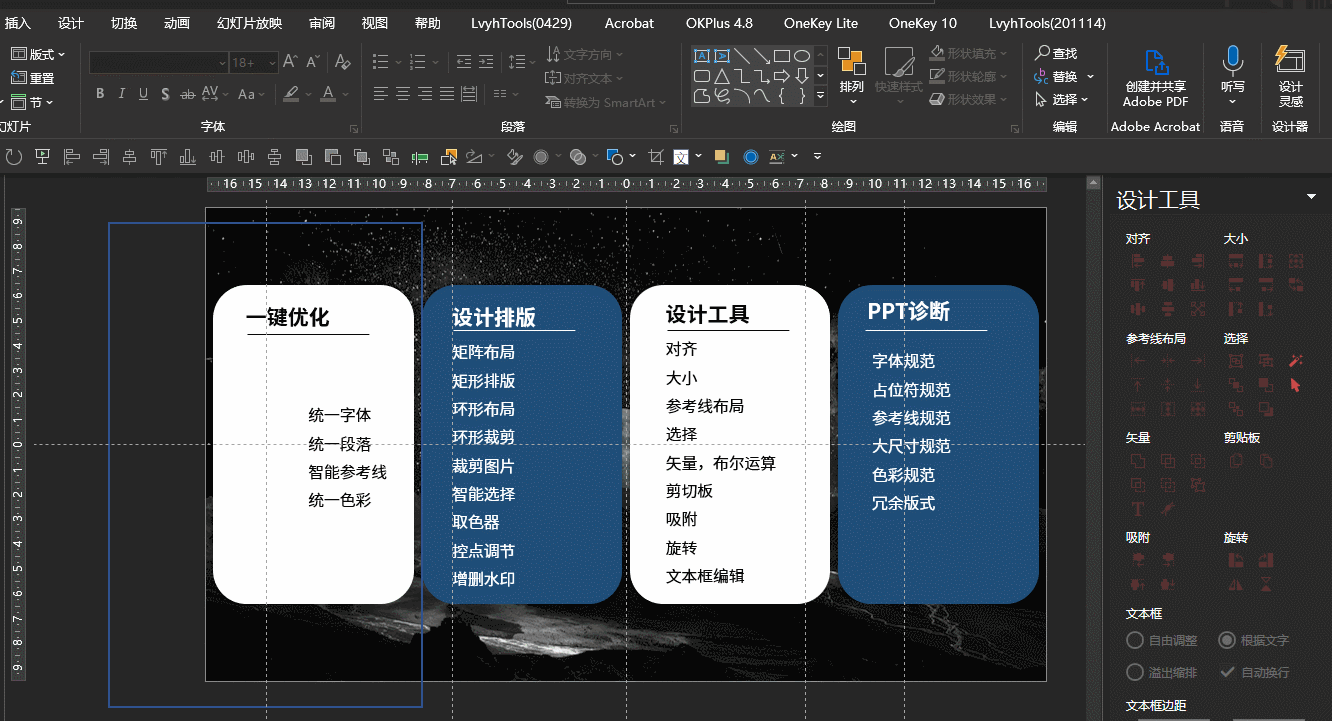
这里是让框内两组文字左对齐
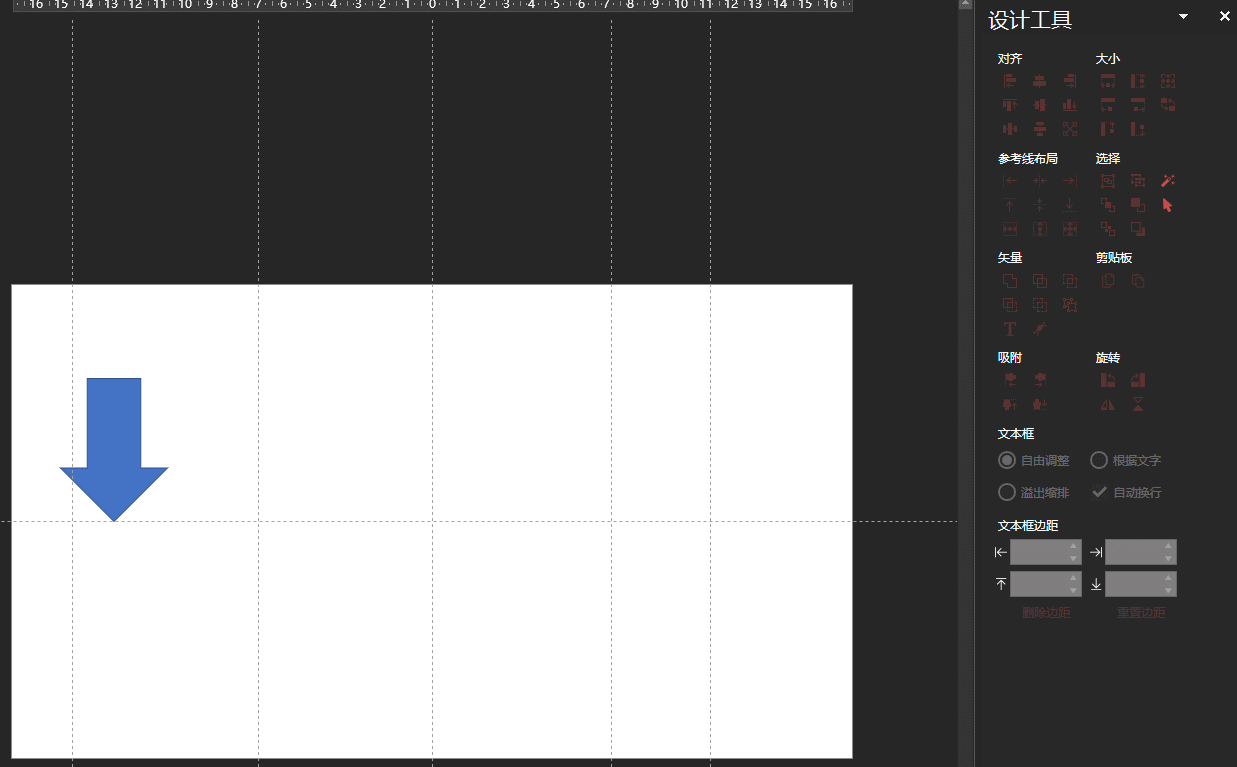
这里是让四个箭头形状上对齐,并且横向等距分布
像下面这个页面,右边的色块和文字部分,就使用了对齐工具:
4.吸附工具
直接一键排版,不需要手动一个个移动,又快又好!
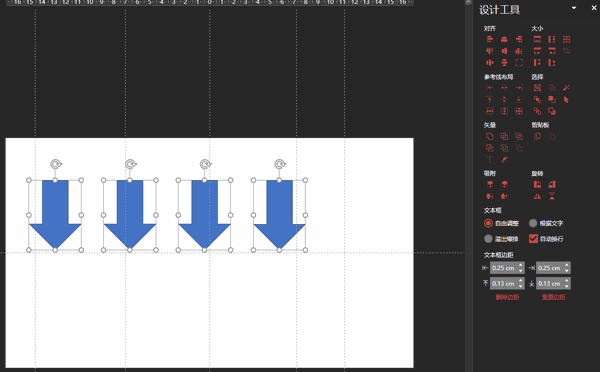
这里我选择的向左吸附
像下面这种放几个色块的页面,就可以直接对齐,不用再麻烦的一点点调位置了:
看到这里,你是不是已经瞪大了眼睛,这个插件也太神奇了吧,简单操作,就可以实现这么炫酷的效果,做出来的PPT也非常高级!
所以,福利就来了!
关注我的头条号@PPT演示派,点击我的头像,私信【神器】,即可免费获得
我是@PPT演示派,每日分享PPT技能,助你提高办公效率。
写文不易,
如果对你有帮助,
给我个转评赞再走吧~