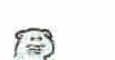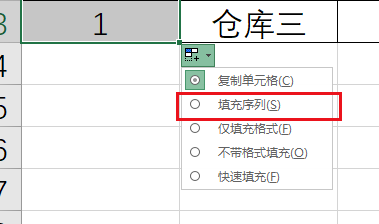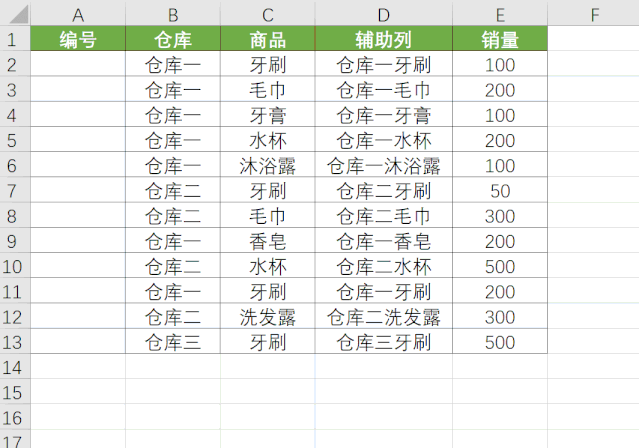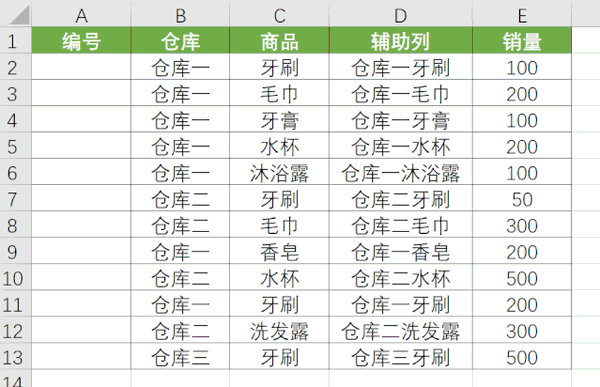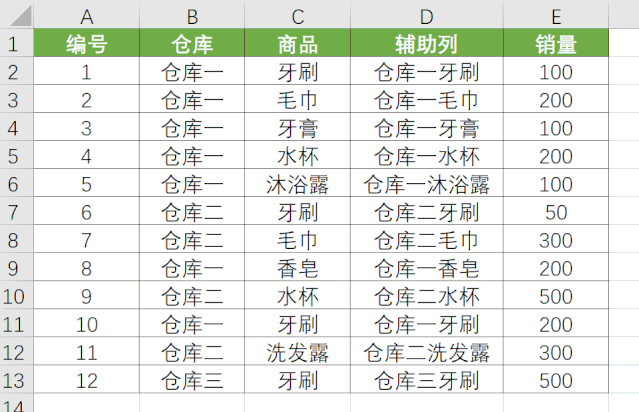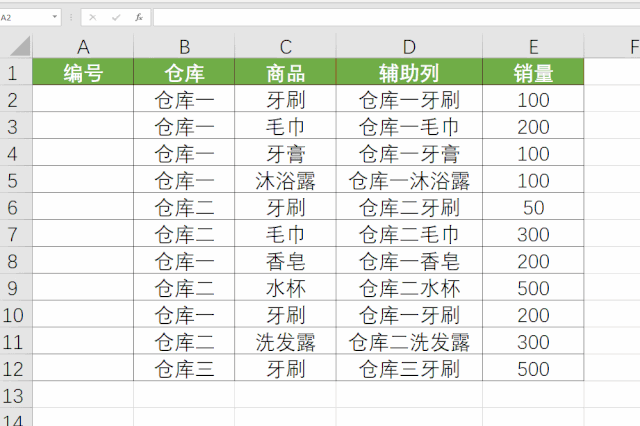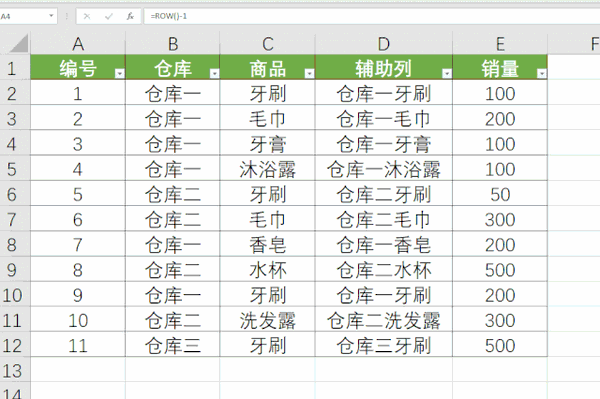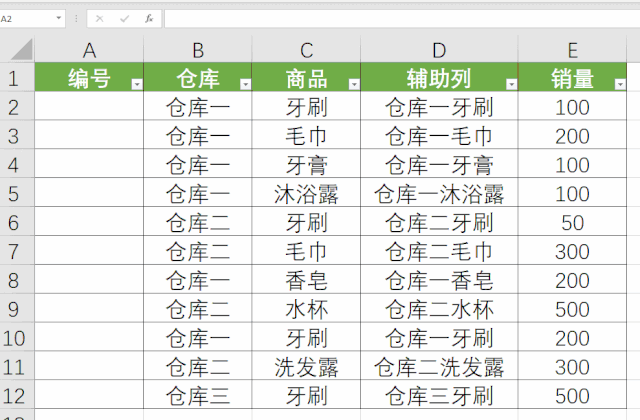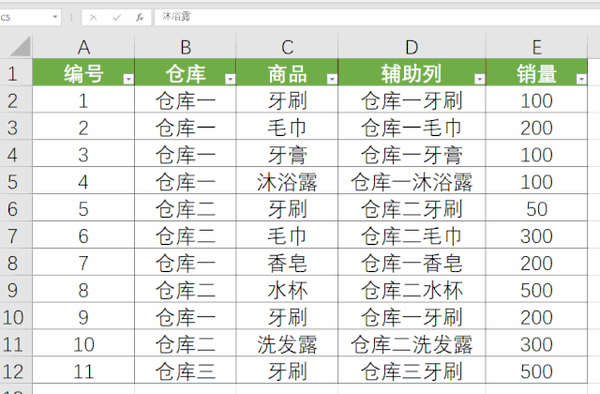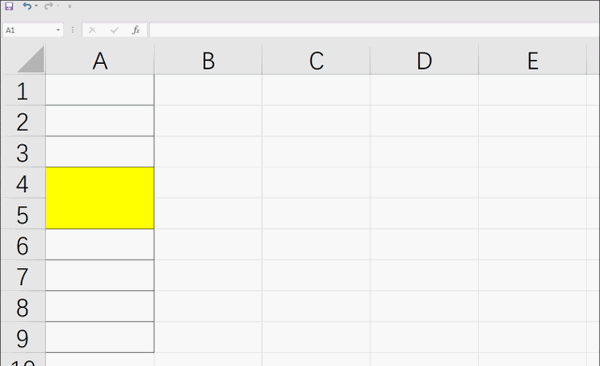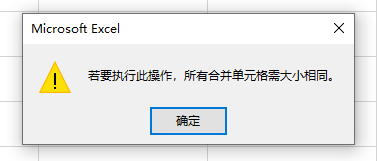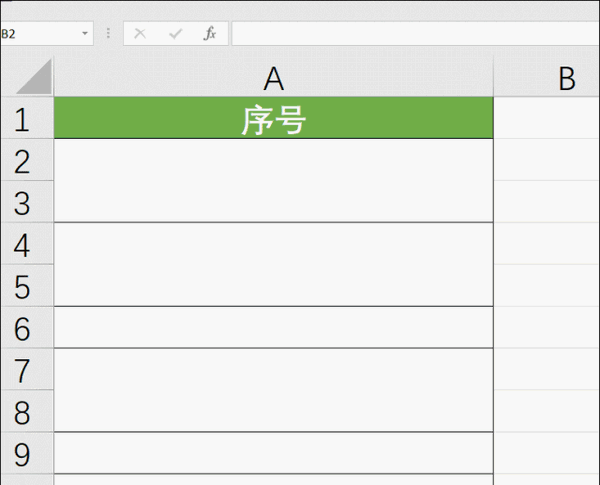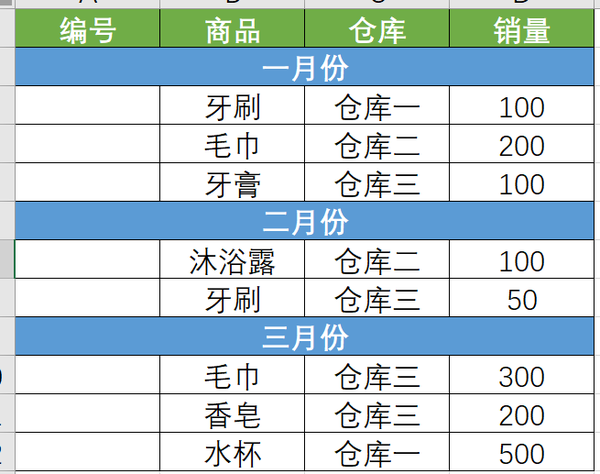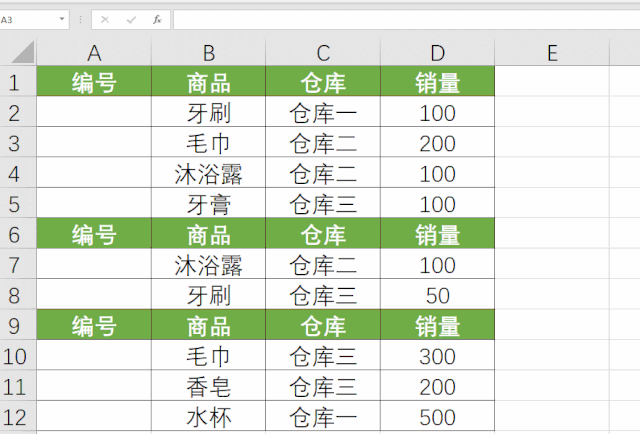excel如何自动填充序列(excel的快速填充怎么使用)
大家晚上好
好久不见,我是小源
厦门终于要开始过秋天了!
每天早上起来都还以为是自己开空调
真的是被厦门的这天气折磨坏了
天气虽然越来越冷
但是班还是要上的
今天来和大家讲讲
Excel里非常常见的序列问题
我总结了一下几点
基本上把所有序列问题都概况起来
看完该文章后你就不会再像这样子操作了
常规序列填充
01.自动填充选项
我们输入一个输入数字后,拉动右下角到底部,然后选择自动填充选项里面的填充序列即可
这种方法适用于我们需要填充较少序号的时候
02.双击右下角填充
我们在前两个单元格输入“1”、“2”,然后选择它们两个,双击单元格的右下角即可,该方法可以直接填充该列的序号
03.公式智能填充
上方两个方法都有一个缺陷:当我们删除其中一列后就需要重新填充序号,十分不方便
这时我们就可以用公式来填充序号。我们在第一个单元格输入“=row()-1”,然后双击该单元格右下角自动填充。
当我们删除其中一个,编号也会自动改变。
特殊序列填充
01.筛选后保持连续序号
我们进行筛选后,例如筛选出仓库一的,发现编号会乱掉
这我们这时需要用另外一个公式“=SUBTOTAL(103,$B$2:B2)”
我们在第一个单元格输入该公式,然后依旧是双击右下角填充。注意第一个B2的美元符号,输入第一个B2后点击F4即可。
不管怎么筛选,编号再也不会乱掉了!
02.合并单元格
当出现合并单元格时候,格式row是使用不了的,这时候我们就需要用到另外一个非常实用的函数=MAX($A$1:A1) 1
我们选中该列,可以用shift ctrl 方向键选择,或者使用名称框,输入“A1:Ax”,x为该列最底部的行号。输入该公式后,Ctrl 回车键即可
03.隔行填充
“隔行填充”的表格是是长下方这样的,也是属于比较常见的一种(可能案例表格有些不同,不过大家懂就行)
这个案例我们用一个很简单的函数就可以搞定:“=n(A1) 1”
以上总共介绍了六种关于Excel排序的方法,其实它们非常的简单,只需要记住公式、步骤,下次遇到这样的表格,你就可以自信的说:“这个很简单,我会!”
当然即是我介绍的再多,也肯定是不够用的。
因为很多Excel问题都是要根据实际情况来解决的,大家表格肯定都是五花八门,甚至很多都是要好几张表格一起来完成。经常收到很多学员的疑问
那到底怎么才能解决那么非常复杂Excel问题呢?答案还是这些非常简单的技巧。
可是我刚刚不是才说要联系实际问题才能解决,要看到表格才能告诉你步骤吗?
其实万变不离其宗,你只要把Excel能干嘛,有什么功能,这些功能要怎么做,都给搞清楚,以后遇到什么样的Excel问题都轻松能解决!
更全面的Excel课程,点击我的【专栏】就有哦~
一次订阅,永久有效