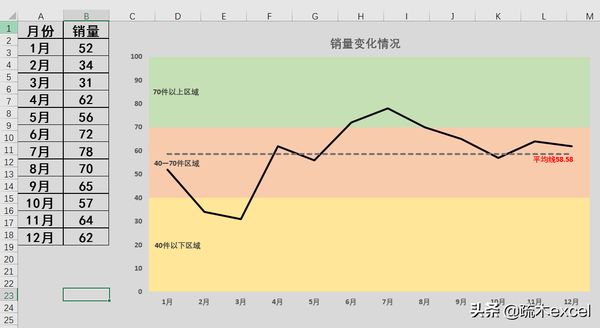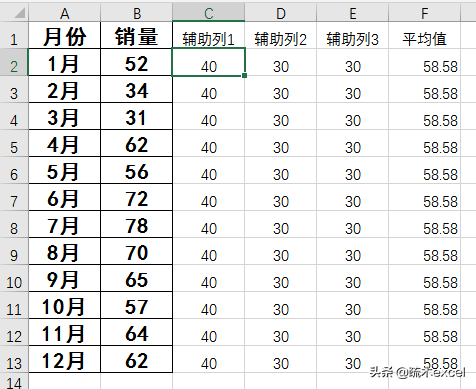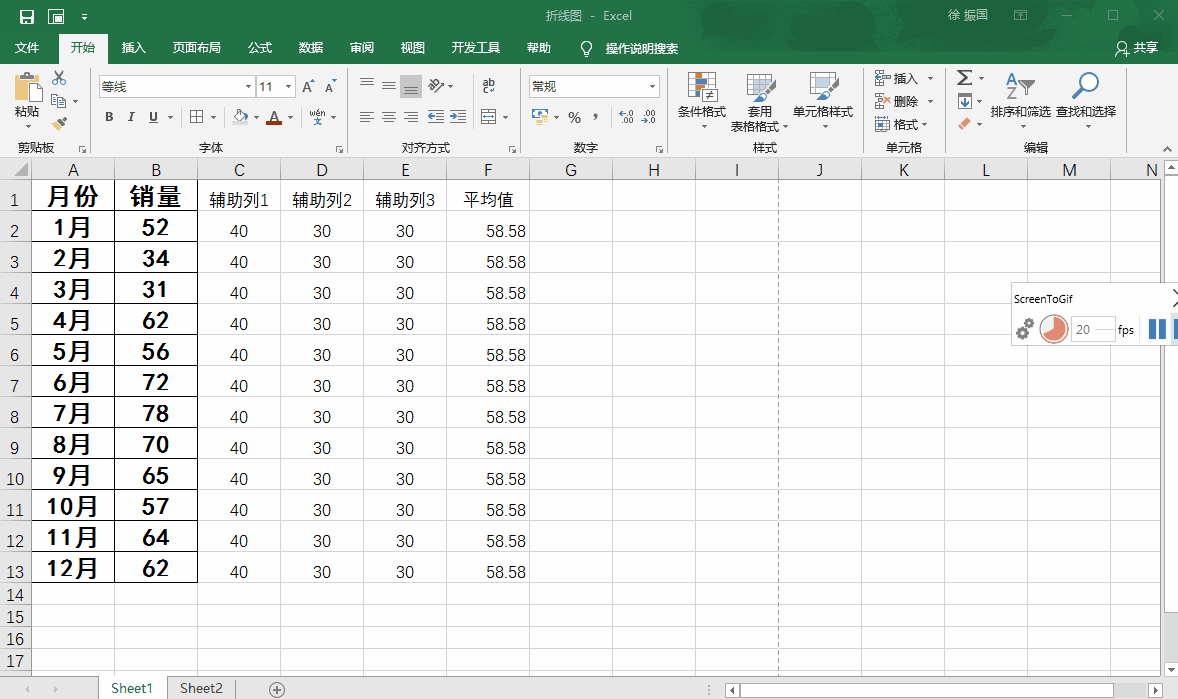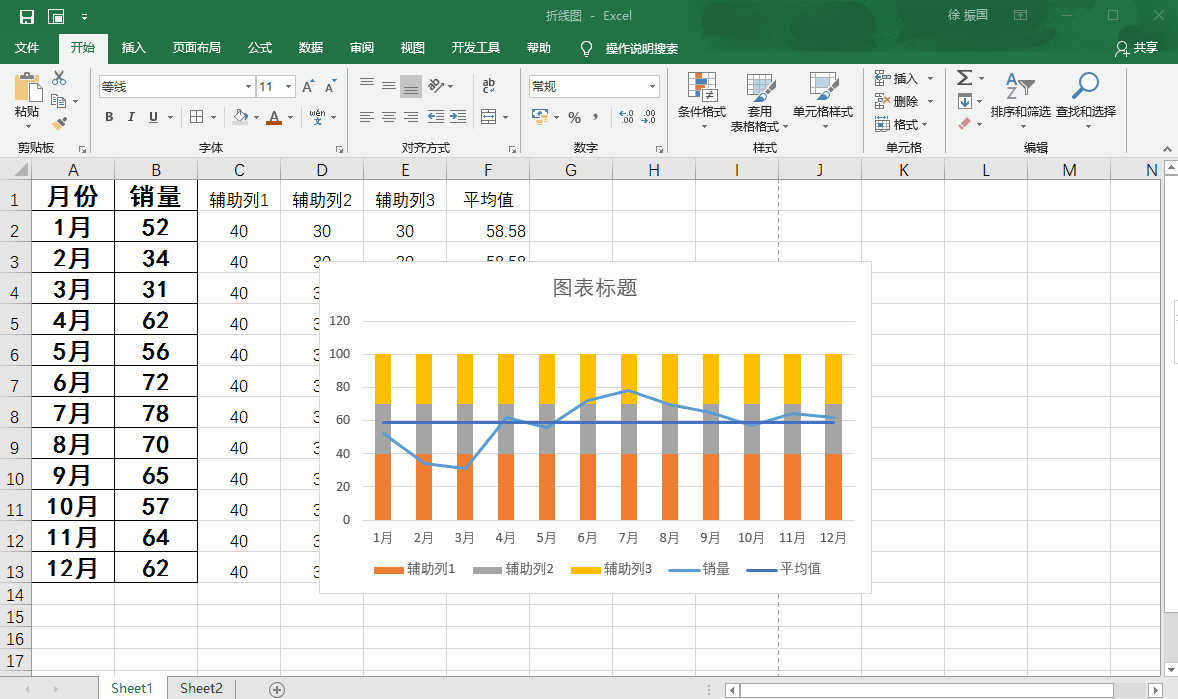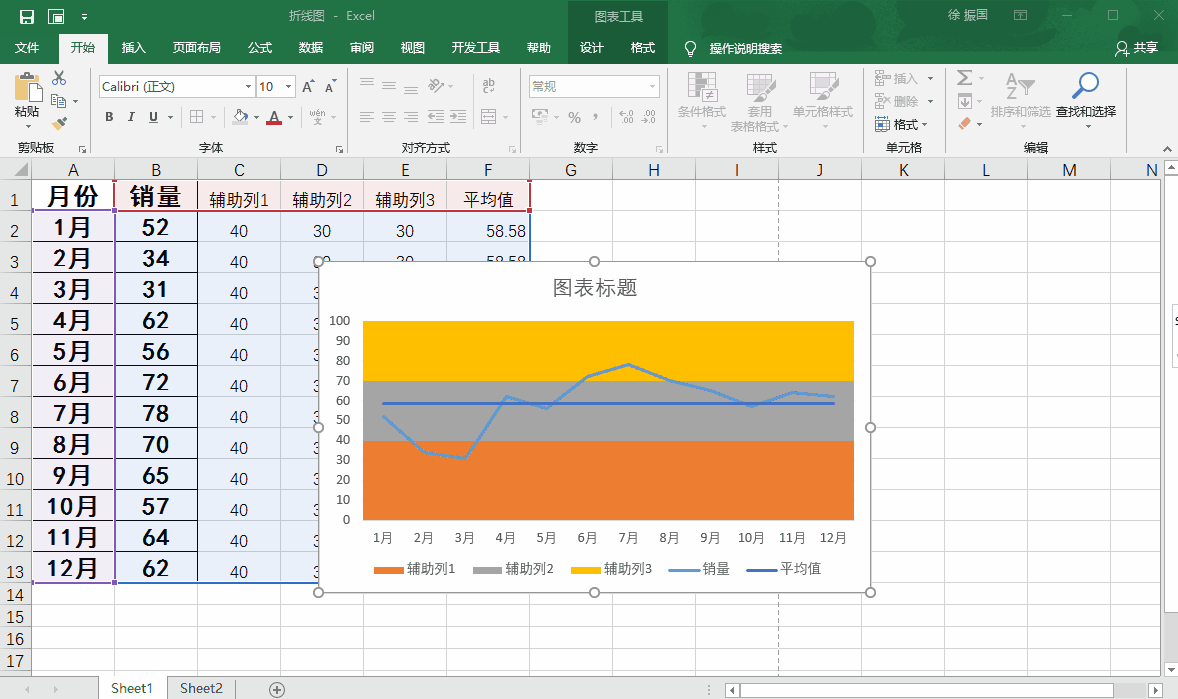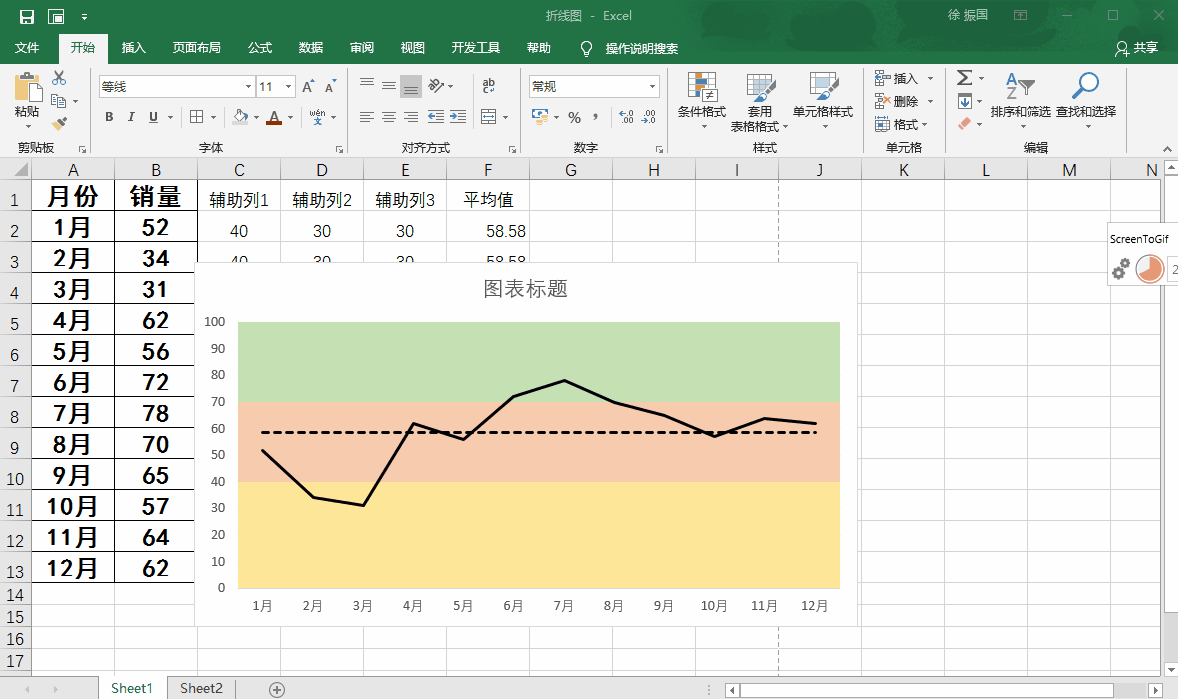excel中如何制作背景分层的折线图?
Excel中的折线图相信大家都不陌生,但是只有折线图的图表未免单调了些,所以我们对图表设置一个范围区间和平均线,以便对数据进行更加直观地判断,即下图所示的图表,本文就给大家介绍一下这种图表的制作方法吧。
步骤一:添加辅助列
根据销量数据,我们把销量划分为3个区域,月销量40件以下的区域、月销量40—70件的区域、月销量70件以上(假如是70—100件)的一个区域。所以要添加3个辅助列。即下图中的CDE三列数据。
然后想要设置一个平均线,所以添加一个辅助列F列,F列的值就是B2单元格到B13单元格的平均值。
步骤二:建立图表并更改图表类型
- 选中所有数据区域,然后选择【插入】选项卡中的【图表】,选择【堆积柱形图】。
- 然后选择任意柱形——右键选择【更改系列图表类型】——“销量”和“平均值”分别选择折线,其他不变,然后点击确定关闭对话框。
步骤三:设置间距和次坐标轴数据标签
双击图表中的柱形,在【设置坐标轴格式】——【系列选项】中,间隙宽度设置为0.
双击纵坐标轴数据,在【设置坐标轴格式】——【系列选项】——【坐标轴选择】中,最大值设置为100.
四、更改图表颜色和格式
分别双击要设置颜色的背景区域和折线图,在【设置数据系列格式】——【填充】中选择【纯色填充】,【颜色】选择相应的颜色。
设置平均线时除了选择颜色,还需要设置短划线类型为【方点】。
五:设置数据标签
1.选择平均线,双击选择最后一个点,然后点右上角加号——选择【数据标签】——【下方】——把数据标签改成“平均线58.58”颜色改为红色。
2.双击选择柱形图的最下方第一个柱形,添加【数据标签】后修改为“40件以下区域”。同理,对粉色区域和绿色区域进行同样设置。
此处要特别注意添加数据标签时只选择折线的一个点或者柱形的一个柱形。而不是全部选中。
最后就是对图表修改标题、字体字号等。本文第一幅图是把图表复制粘贴到一个新的工作表中,AB两列数据也复制——粘贴为图片到新的工作表中,再修改图表背景颜色和工作表背景颜色实现的效果。现在就动手操作一下吧。
赞 (0)