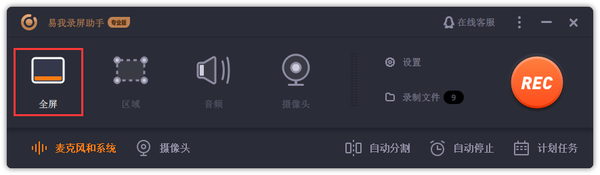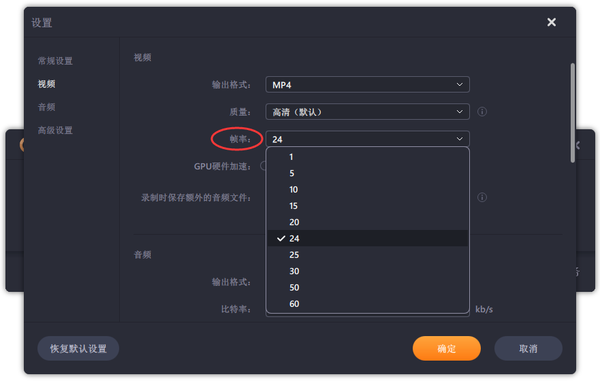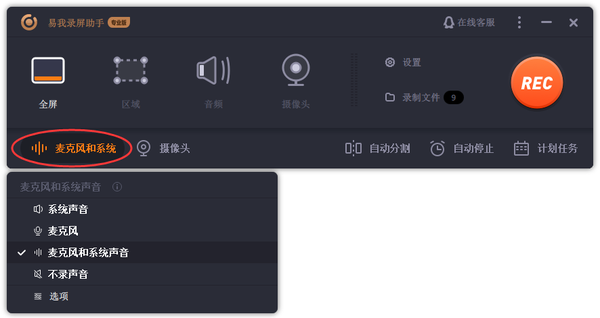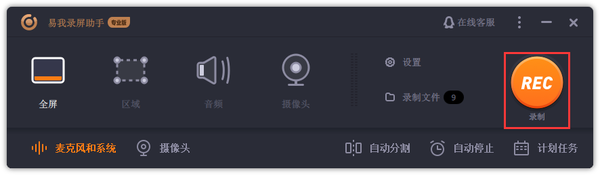轻松录制Steam游戏
如何录制Steam游戏?我们可以为您提供三种方法,以便您在游戏过程中轻松方便地录制视频并与他人分享。
Steam是一个全球流行的平台,为用户提供各种游戏。许多用户录制游戏视频并将这些视频上传到社交网站,与他人分享精彩瞬间。如果您想录制自己的Steam游戏玩法,我们可以为您提供三种方法,这样您就可以在Windows PC 上流畅地录制Steam 游戏的视频。
方法一、使用Xbox游戏栏
这是适用于Windows 10 PC的内置程序,Xbox游戏栏可让您在PC上截取屏幕截图和录制游戏,您不仅可以录制游戏,还可以在Windows 10 PC上录制屏幕,操作也非常简单。您现在可以启动此应用程序并开始录制,如下所示。
使用Xbox游戏栏进行录制游戏的说明
步骤 1.在开始菜单中输入“游戏栏”并打开程序,或按Windows G键启动程序。
步骤 2.启动Steam游戏并切换到Xbox游戏栏,然后通过按REC按钮开始录制,或者您可以单击“设置”按钮以根据自己的喜好设置录音。
步骤 3.当您想停止录制时,您可以按Windows Alt R键,录制的文件保存在“视频>录制文件”下的用户文件夹中。
方法二、使用易我录屏助手软件
您不能使用Xbox游戏栏来编辑录制的文件,如果您只是想编辑视频,我们建议您使用其他录制软件。
易我录屏助手非常适合您!这是一款功能强大的屏幕和音频录制软件,您可以录制整个屏幕、特定窗口、网络摄像头或仅录制声音,如果您想录制 PC 游戏,此软件也可以提供帮助,录制后,您还可以轻松编辑视频,例如添加水印和字幕,编辑完成后,您可以将视频保存在PC上,现在下载软件并按照步骤操作。
使用易我录屏助手进行录制游戏的说明
易我录屏助手使用步骤:
步骤 1. 在计算机上启动易我录屏助手,选择「全屏」;
步骤 2. 为游戏录制选择合适的视频帧率;
- 注:视频帧率(Frame rate)是用于测量显示帧数的量度。所谓的测量单位为每秒显示帧数(Frames per Second,简:FPS)或“赫兹”(Hz)。
- 高的帧率可以得到更流畅、更逼真的动画。一般来说30fps就是可以接受的,但是将性能提升至60fps则可以明显提升交互感和逼真感。
步骤 3. 选择录制声音,可以根据不同需求选择系统声音、麦克风、麦克风和系统声音、不录声音,点击「选项」可以调整系统和麦克风的音量大小;
步骤 4. 点击「REC」,开始录制。
方法三、冰淇淋屏幕录像机
这也是一个易于使用的屏幕录制软件,您可以录制应用程序、游戏和直播视频,如果您想创建视频教程,该程序也适合您。但是使用免费版本,您可以将创建的视频和音频文件保存为WEBM文件。如果要将这些文件保存为常用文件格式,则必须付费购买。
使用冰淇淋屏幕录像机录制游戏的说明
步骤 1.下载软件并启动程序。
步骤 2.在主窗口中,单击“设置”,因为要录制游戏,首先要确保已激活录音。
步骤 3.单击“音频”,启用这两个选项- “录制音频”和“录制麦克风”,选择麦克风和音频设备,然后保存更改并返回主窗口。
步骤 4.选择“录制游戏”模式。
步骤 5.设置录音参数,按 F6 键开始录音。
步骤 6.如果要停止录制,请再次按 F6 键。
总结
以上3种方法都可以让您轻松录制游戏,但是想要编辑录制的视频,建议您最好使用易我录屏助手,这样操作起来会更方便的。