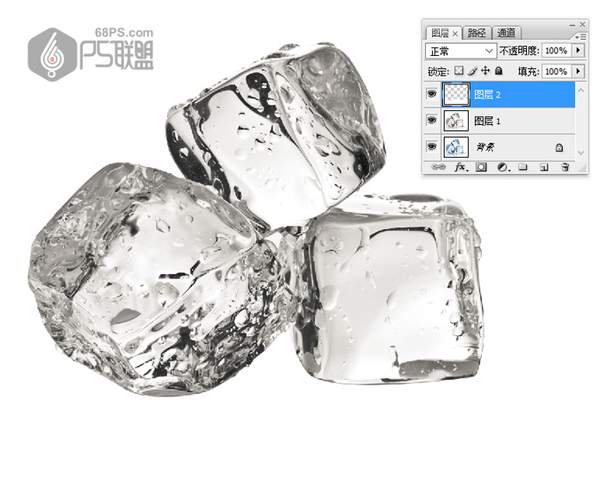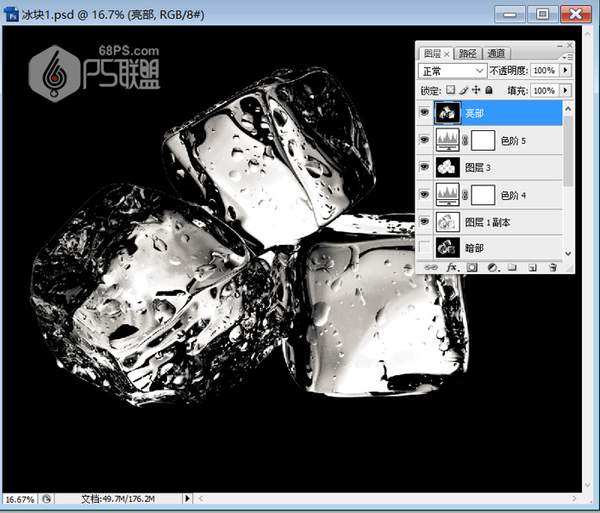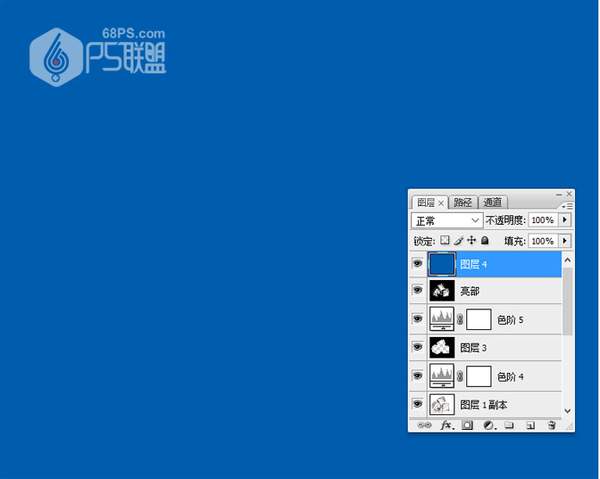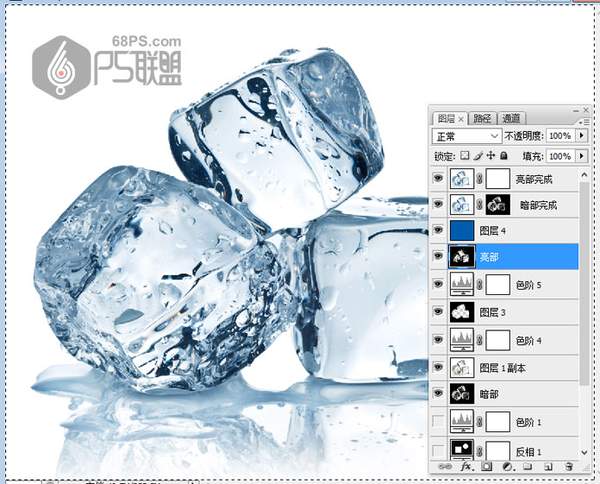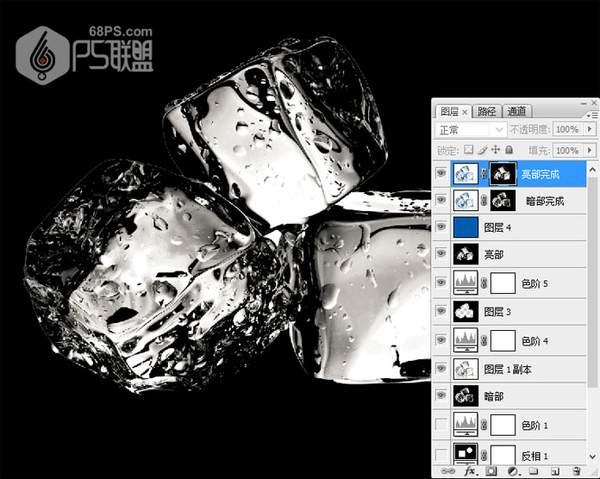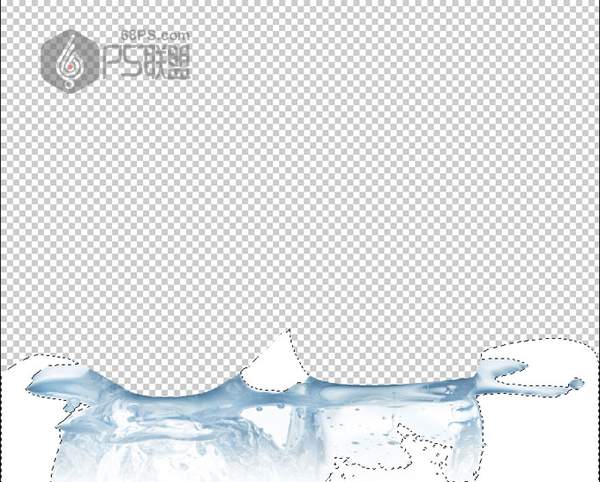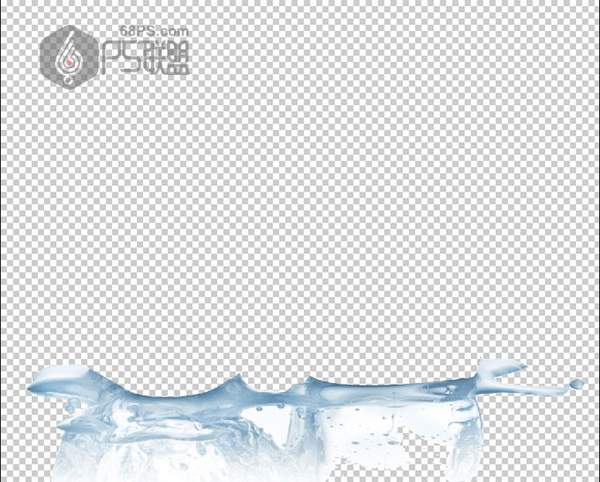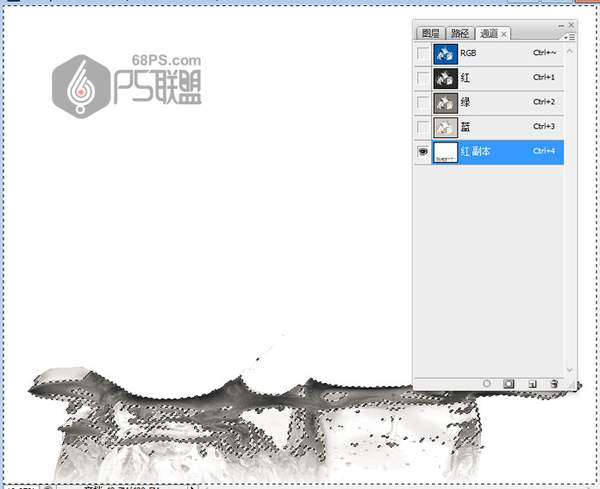用PS快速抠出透明的冰块(怎么把冰块快速扣下来)
PS教学第18期
抠冰块,用PS快速抠出透明的冰块
本篇教程通过PS透出透明的冰块,由于冰块是透明的物体,抠图的时候需要把暗部和亮部分开抠出,整体比较简单,适合初学者学习,可以找到学习PS的乐趣,同学们一起来学习一下,也许在以后的设计中会用到。
效果图:
<点图片查看大图>
操作步骤:
1、在photoshop中打开需要处理的冰块图片。
2、转到图层面板,按Ctrl J 把背景图层复制一层,按Ctrl Shift U 去色,得到图层1,如下图。
3、在工具箱选择“钢笔工具”,用路径选项。沿着冰块的底部边缘把冰块下面的投影勾出,效果如下图所示的封闭路径。
4、转到路径面板,按Ctrl键点击路径面板中的工作路径得到选区。
5、新建一个空白图层,按D键使前景色为黑色背景色为白色,Ctrl Delete把选区填充白色,再按Ctrl D 取消选区,效果如下图。
6、点击图层面板下面的创建新的填充或调整图层按钮,选择“反相”,效果如下图。
7、再次点击图层面板下面的创建新的填充或调整图层按钮,选择“色阶”,效果如下图。
8、新建一个空白图层,按Ctrl Alt Shift E 盖印图层,并命名为“暗部”,如下图。
9、选择底部的“去色”图层1,按Ctrl J 复制一层,得到图层1副本,再按Ctrl Shift ] 将图层1副本置顶。
10、创建色阶调整图层,把暗部大幅压暗,高光稍微调亮一点,参数及效果如下图。
11、在工具箱选择“魔棒工具”,在属性栏把“容差”设置为10,勾出“连续”,在白色背景上点击一下得到下面所示的选区。效果如下图:
12、新建一个空白图层,按D键使前色为黑色,背景色为白色。按Alt Delete键把选区填充黑色,再按Ctrl D 取消选区。
13、按Ctrl键点击之前钢笔工具勾出路径的选区图层2,按Alt Delete键把选区填充黑色,再按Ctrl D 取消选区。
14、点击图层下方创建新的填充或调整图层,选色阶调整图层,把暗部大幅压暗,高光稍微调亮,参数及效果如下图。
15、按Ctrl Alt Shift E 盖印图层,并命名为“亮部”,如下图。
16、转到图层中新建图层,将前景色设为#145bb4,按Alt Delete键填充颜色。
17、转到图层选中背景图层,Ctrl J复制背景图层,按Ctrl Shift ] 把图层置顶,并命名为“暗部完成”,如下图。
18、给“暗部完成”图层添加图层蒙版,选择“暗部”这个图层,按Ctrl A 全选,按Ctrl C 复制。
19、回到顶部的“暗部完成”图层,按住Alt键同时按鼠标左键点击图层蒙版缩略图,这时候看到的是白色。
20、按Ctrl V 把复制的图层粘贴进来
21、Ctrl D取消选区
22、点击图层缩略图,回到图像显示效果。
23、暗部处理完成,现在开始处理亮部
24、给“亮部完成”图层添加图层蒙版,选择“亮部”这个图层,按Ctrl A 全选,按Ctrl C 复制。
25、回到顶部的“亮部完成”图层,按住Alt键同时按鼠标左键点击图层蒙版缩略图,这时候看到的是白色。
26、按Ctrl V 把复制的图层粘贴进来,Ctrl D取消选区,如下图。
27、点击图层缩略图,回到图像显示效果。
28、用钢笔工具勾出冰块下面的投影,然后用魔术棒工具把白色部份选中,按Delete键删除。
29、转到通道中,复制红色通道,按Ctrl M打开曲线,使黑色部份更黑。
30、按Ctrl键点击红色副本,得到选区。
31、回到图层面板,Ctrl Shift I 反选,点击图层蒙版给图层添加上蒙版。并将图层模式改成滤色。
好了,最终效果图如下所示:

图片来源/百度
记得关注哦
记得点赞哦
记得评论哦
记得转发哦
本篇文章来源/PS联盟 作者:kylin