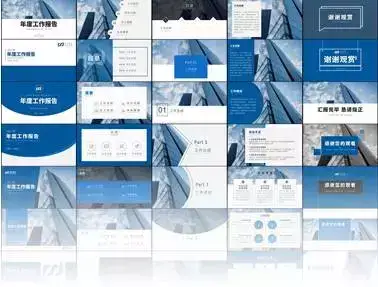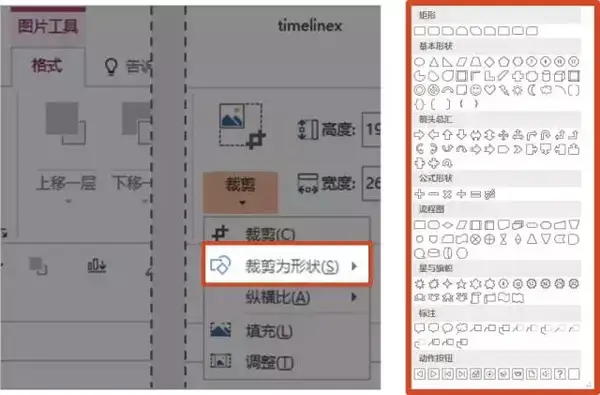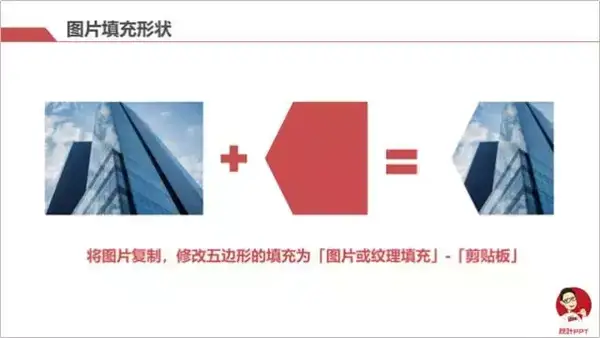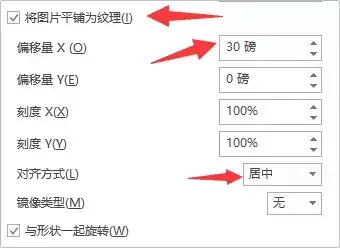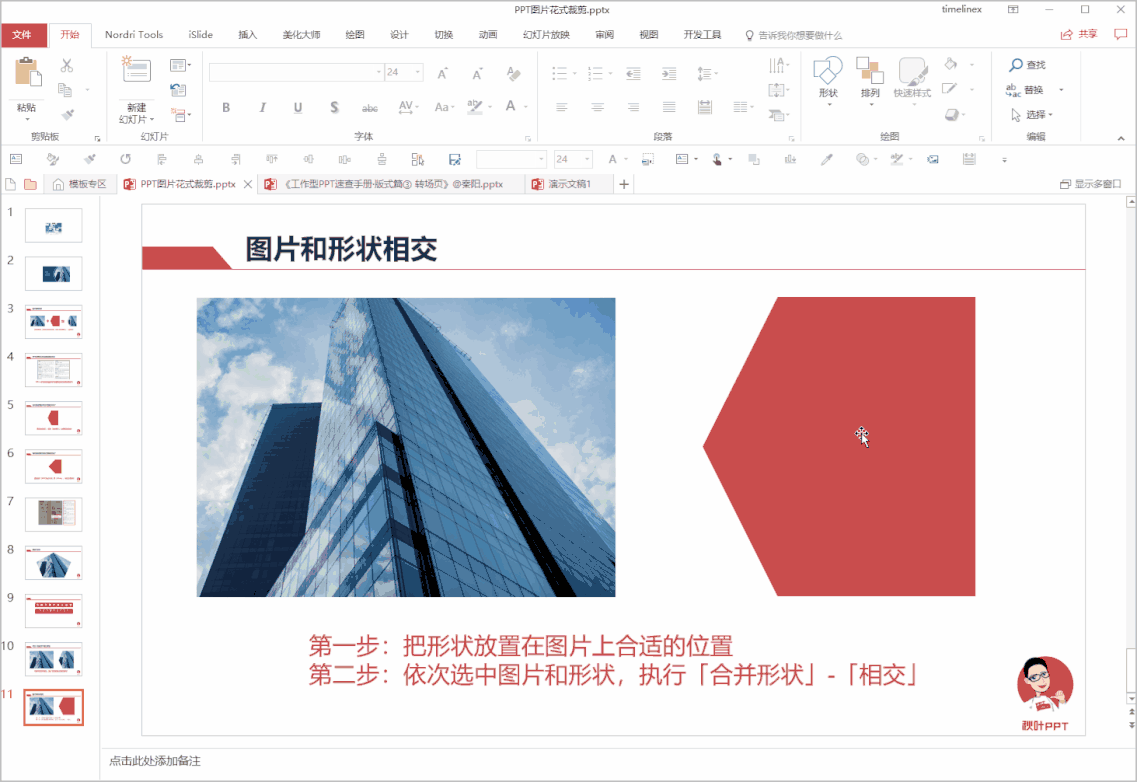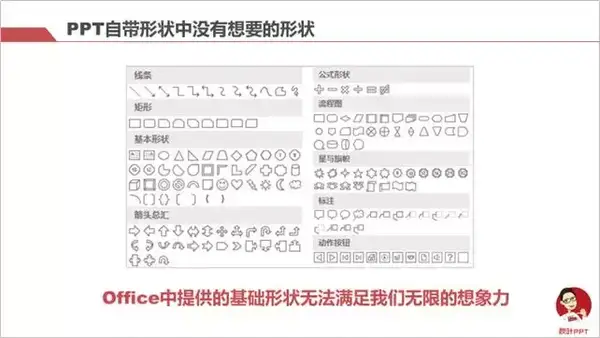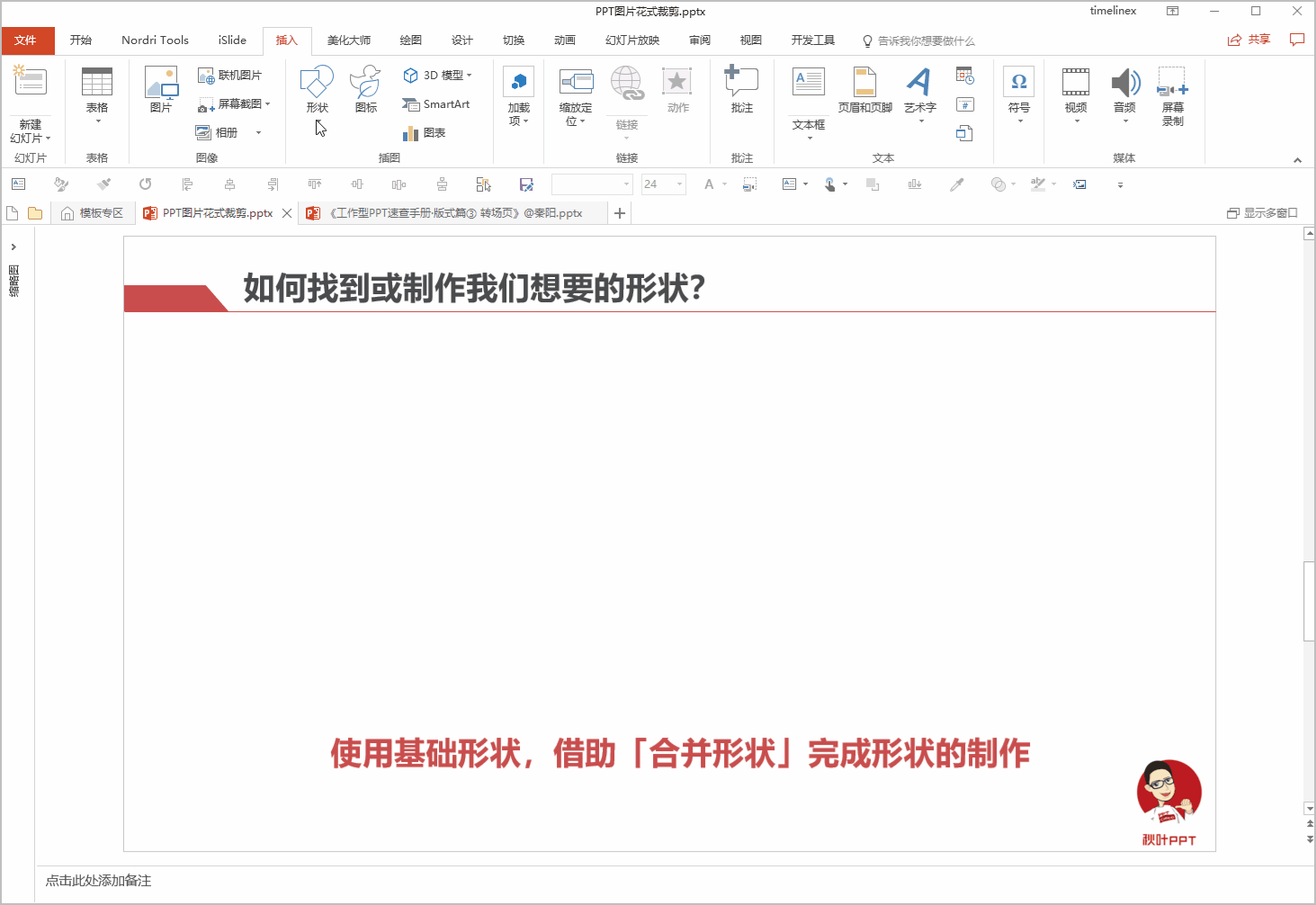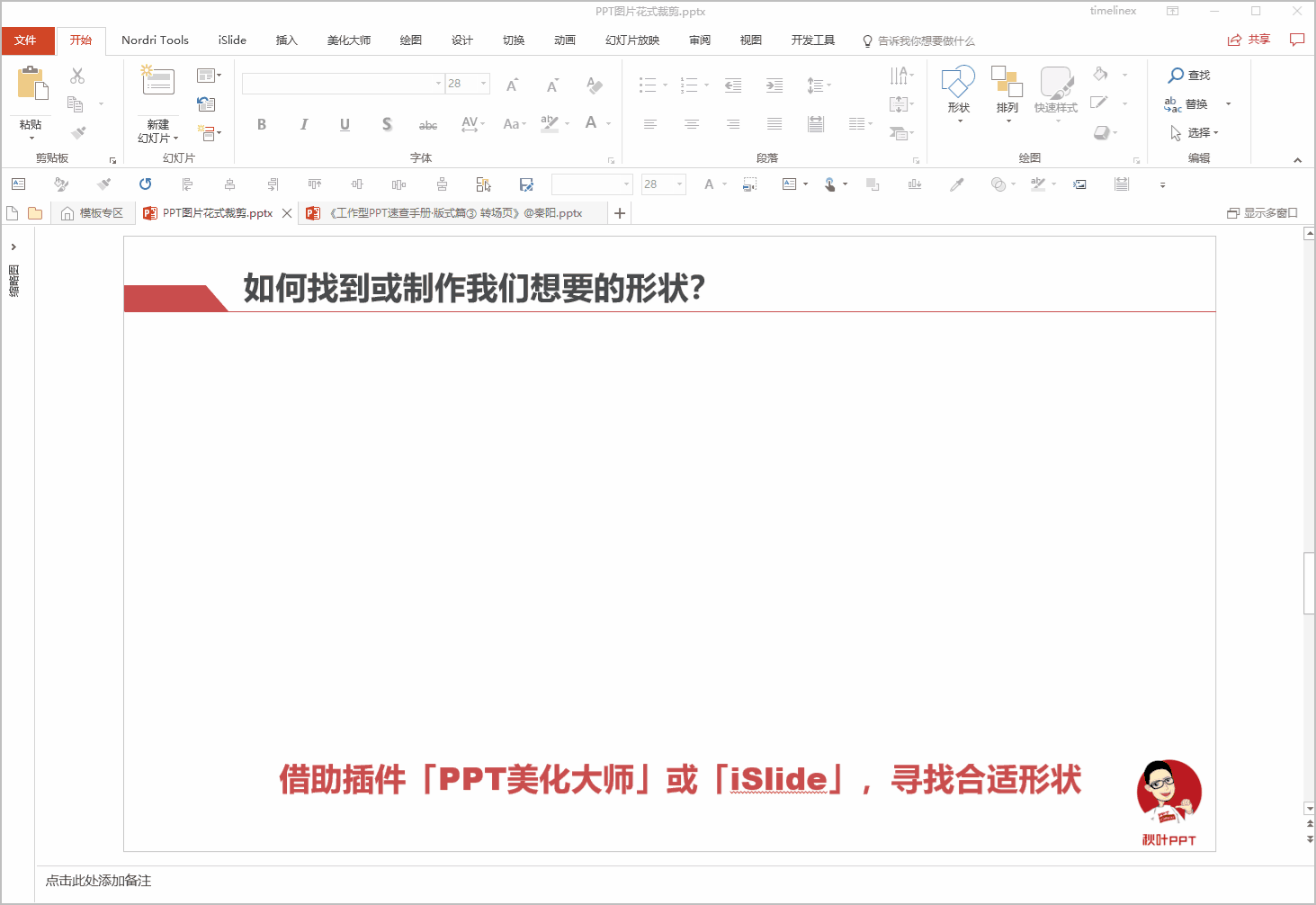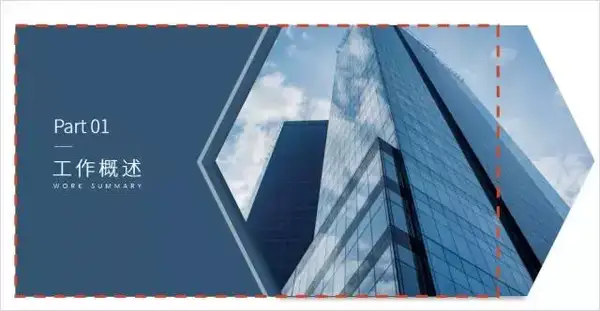ppt的图片怎么做成各种形状(ppt里异形形状怎么弄)
好多小伙伴问到,「工作型 PPT 速查手册」中的异性图片是怎么做的?
今天晓阳老师就来为你们答疑解惑啦!小板凳准备好哟~
其实秦阳老师为「工作型 PPT 应该这样做」这门课程的学员免费提供了「工作型 PPT 速查手册」时,是希望在大家做 PPT 是提供很好的灵感参考~
然而万万没想到,学员在下载了速查手册后,却关心起来了里面的各种效果是如何制作出来的?
被问得最多的当属下面这个问题:「老师,这种形状的图片是怎么做到的?」
这样的图片乍一看也没有什么特别的,但是想真正地做出来还是需要非些周折,那么今天我就教给大家三种做出这种异形图片的方法。
01 图片裁剪为形状
熟悉 PPT 图片裁剪功能的人,都知道【图片工具】中【裁剪】功能里有一个裁剪为形状的功能,可以将图片裁剪为特定的形状。
但是找了一圈,PPT 自带形状中并没有底角为直角的五边形啊!
别着急,咱们继续往下看,我会在揭晓如何得到这样的五边形的。
02 图片填充形状
可能大家看到问题所展示的图片后第一反应就是,这不就是把图片填充进入了一个五边形嘛,没错,借助形状的图片填充,我们也能很快得到如图所示的效果:
但,如果填充的图片若是比例与形状不合适就会出现拉伸变形的情况。
为了避免这种情况发生,我们得勾选【将图片平铺为纹理】,之后稍微调整一下【对齐方式】与【偏移量】就好了。
如果你觉得麻烦,我们还有最终极的一个方法。
03 形状与图片相交
Office 2013 开始,【绘图工具】中的【合并形状】功能愈加地强大, 不仅仅对「形状」 「形状」起作用,就连「图片」 「形状」也可以进行【合并形状】操作。
我们在插入了合适的形状之后,不用再将图片填充进图片,而是直接把形状放置在图片上合适的位置,依次选中图片和形状,执行【合并形状】-【相交】就可以很快完成图片的异形裁剪。
这个操作的好处在于,不用担心填充进去的图片不符合自己的心意,后期还得调节参数,直接可以获得想要的图片效果。
但是以上三种看似简单的操作,在实际操作的时候有一个问题无法忽视——底角为直角的五边形怎么绘制?
PPT 自带的形状中是没有类似的五边形的:
那我们就只能通过其他途径去寻找或亲手制作,这里提供两个思路:
思路一:借助 PPT 形状工具自己制作
思路二:在插件中寻找现成的形状
在解决了形状的绘制问题,我们就可以很顺利地完成异形图片的裁剪制作了。
04 总结
我们来回顾一下异形图片都是如何得到的:
方法一:利用【图片裁剪】功能,将图片【裁剪为形状】。
方法二:利用【形状填充】功能,将图片填充进形状,并调节填充参数。
方法三:利用【合并形状】功能,将图片与形状进行相交处理。
那最后我来揭秘一下,秦阳老师在「工作型PPT速查手册」中是如何做的吧!
其实秦阳老师,直接将图片裁剪为了六边形,然后只把图片的一部分放在了 PPT 页面范围内。
红框所示的范围就是 PPT 放映时所呈现的范围,红框外就是不可见区域,秦阳老师在这里其实用的是一个障眼法,不知道你有没有被他骗到呢?