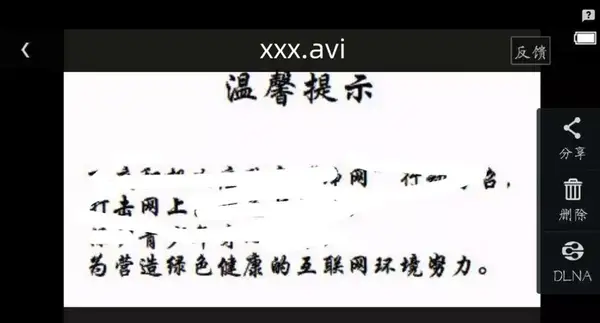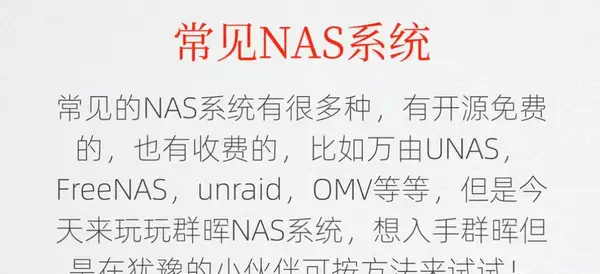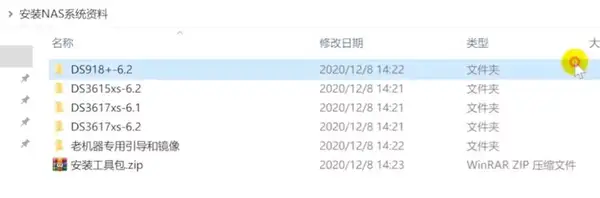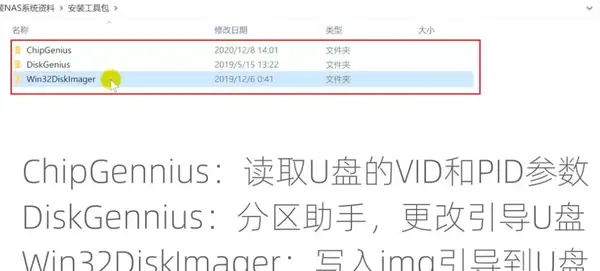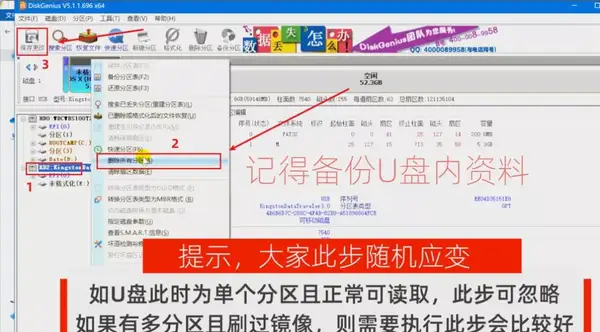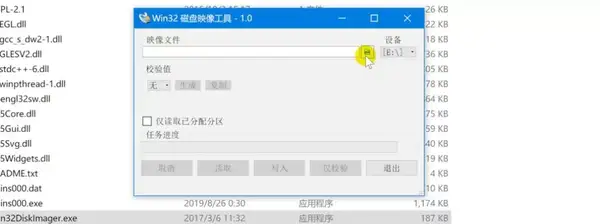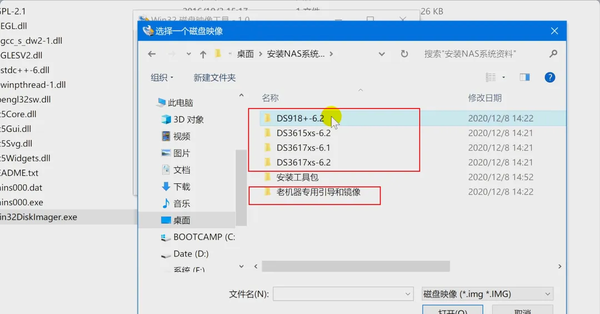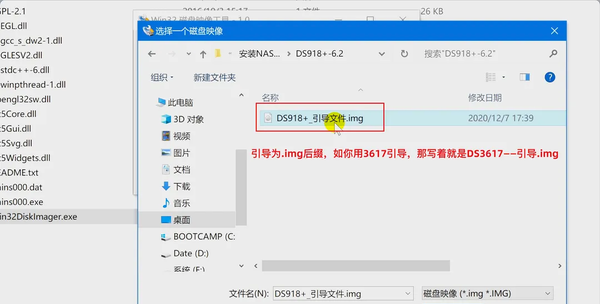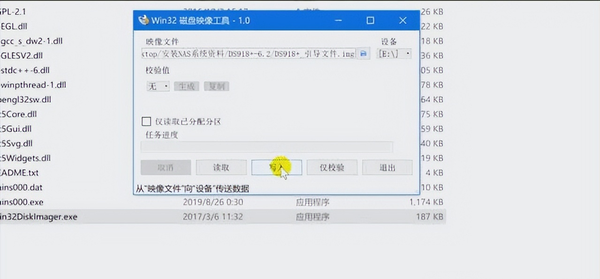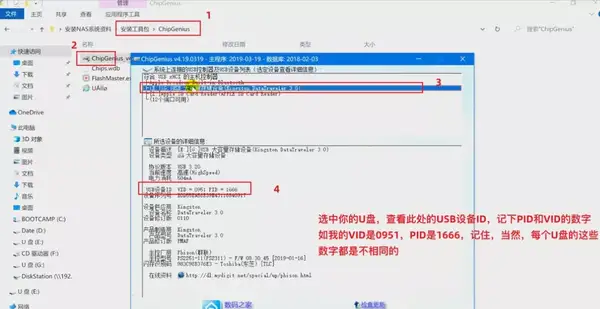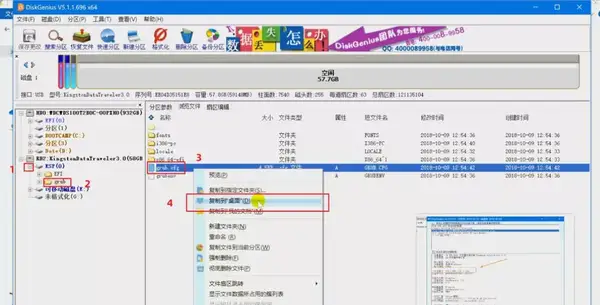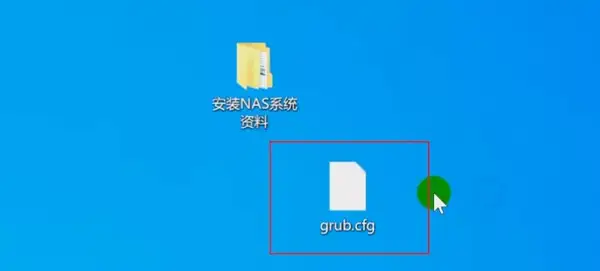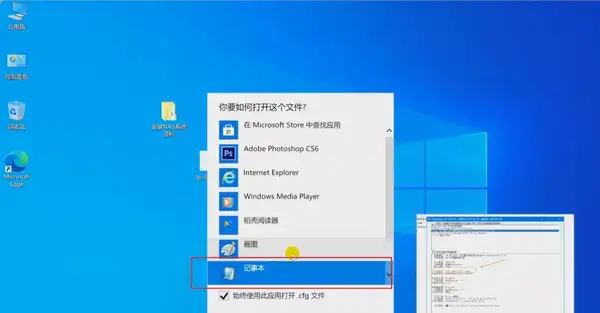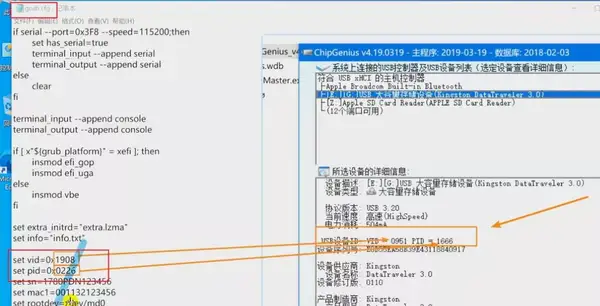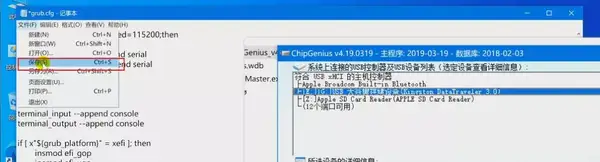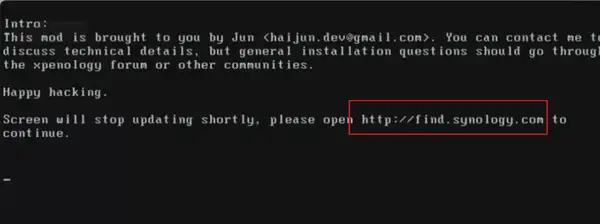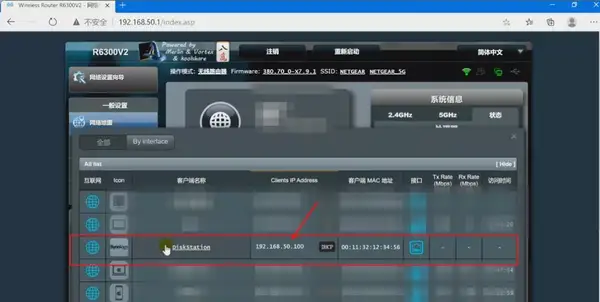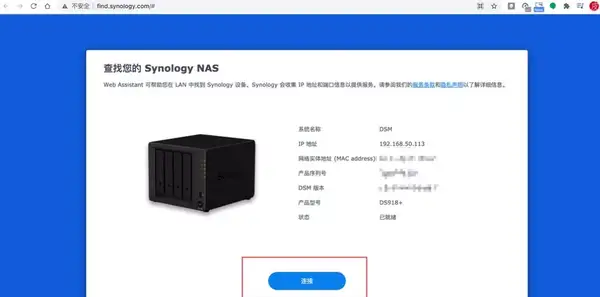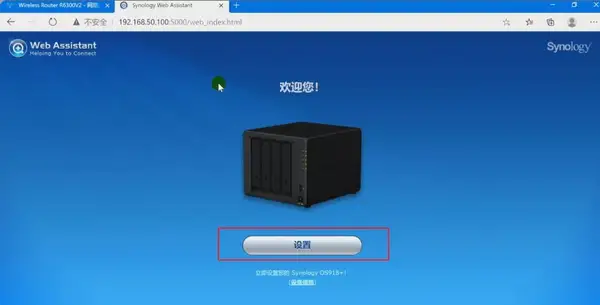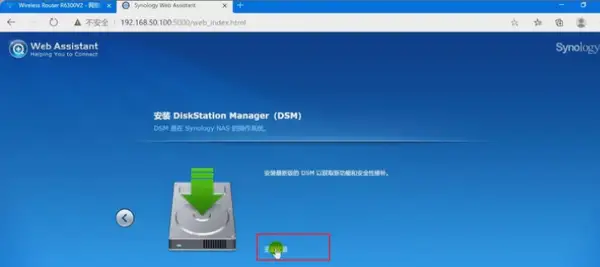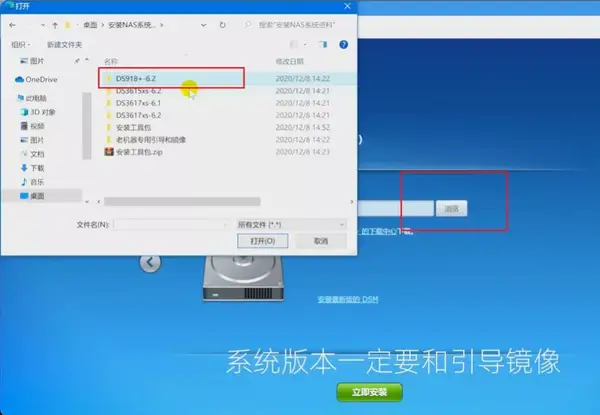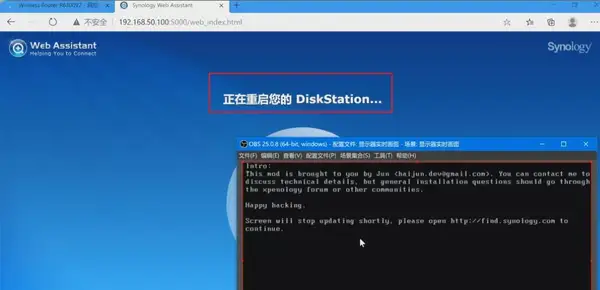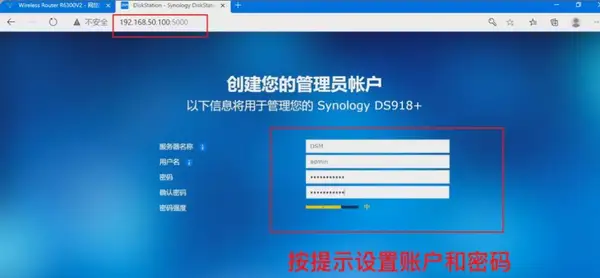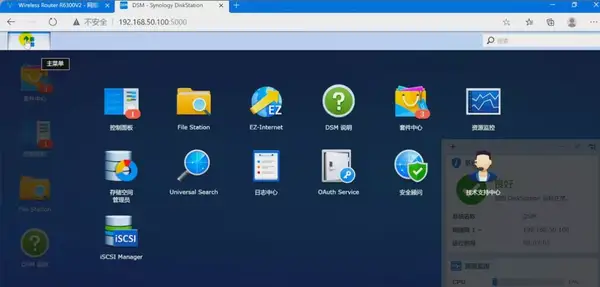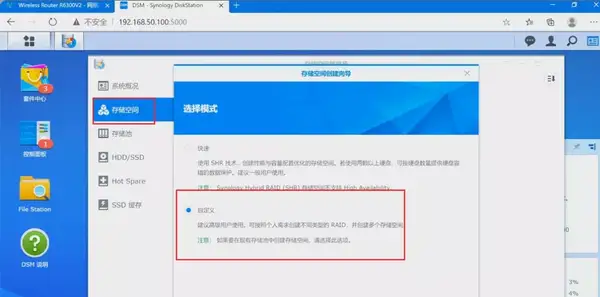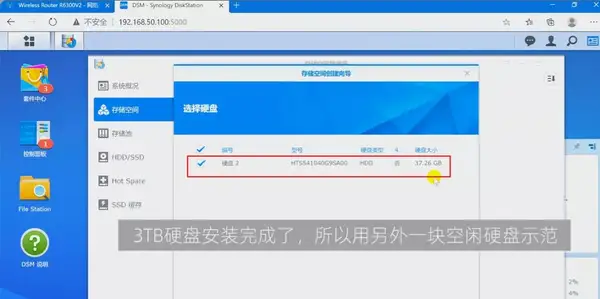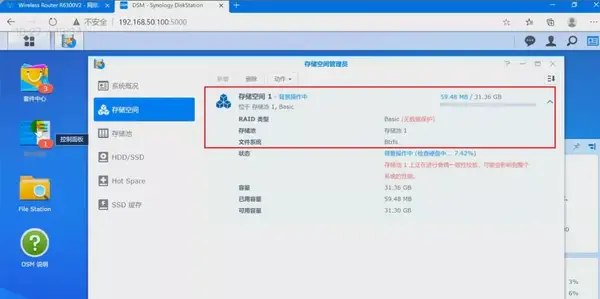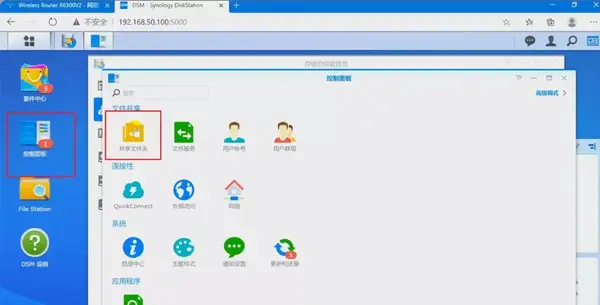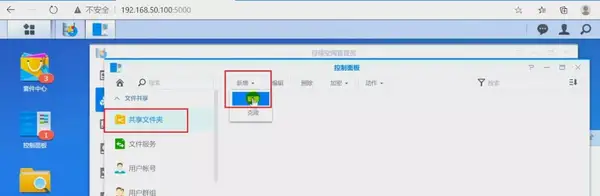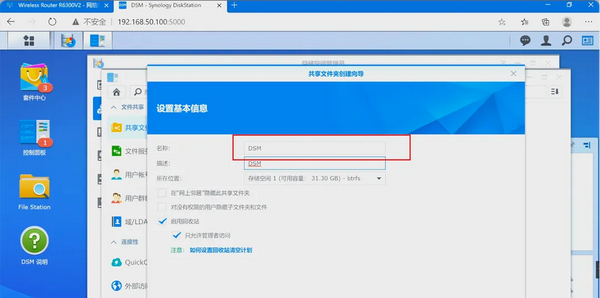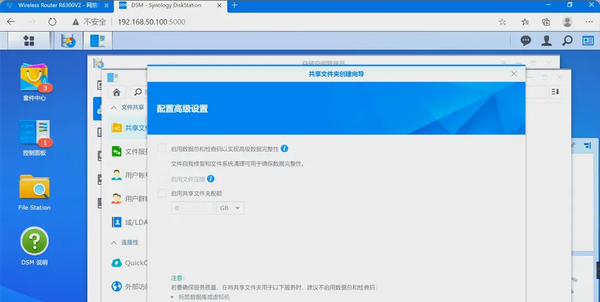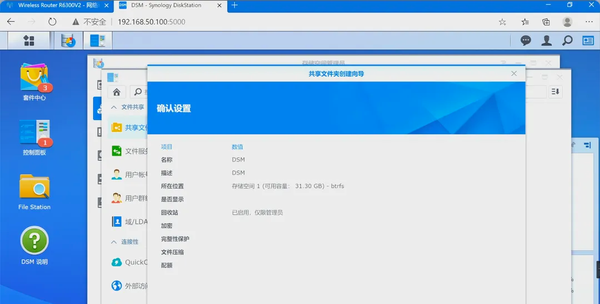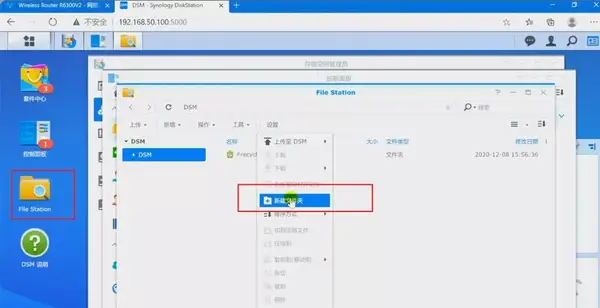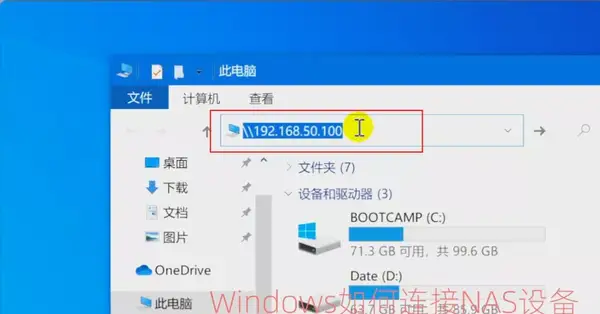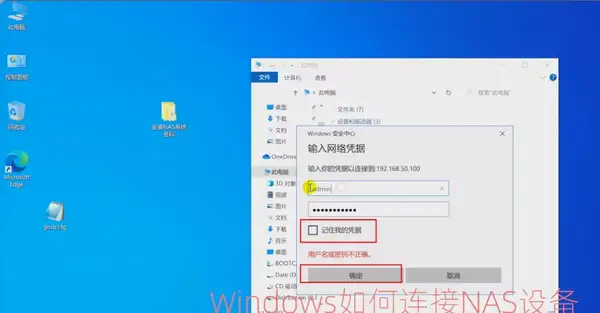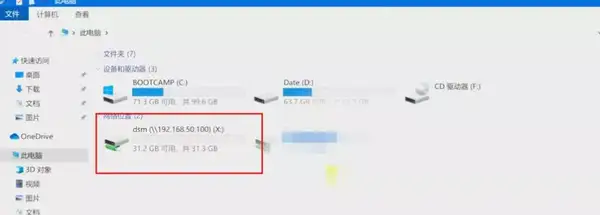黑群晖6.2.3安装教程
Hi,大家好,相信大多数人都有存储文件需求,不管是电影或者相片资料,各种各样的网盘相信你也用过不少吧,但是网盘的资料终究不是掌握在自己手中,只要你把资料上传到网络上,那么资源所有权已经不是你了,之前倒闭的一批网盘公司,资料说没就没了,现在的网盘,也是各种会员收费,毕竟免费不是长久之道。
就算你不在意网盘限速,但是存在于网盘中的学习资料惨遭灭顶之灾,难道你就不心痛吗?8秒教育片让你怀疑人生!
什么是NAS?简单来说就是一台专门存储资料的服务器,这台存储服务器就放置于家中,接入局域网,可以不限速,并且都带有外网访问功能,在外网也可随意访问连接家中的这台存储服务器,秒变在线网盘。
最重要的,这台存储服务器受你管理,资料所有权在你手上,不用担心学习资料变成『8秒教育片』
当然,大部分人可能不确定自己是否需要NAS,那么你可以跟着本篇教程来安装尝试一下,确定有需求了再入手也不迟,毕竟一台正儿八经的NAS价格也不低~如果买来结果是吃灰那就得不偿失了。
在尝鲜或者说安装黑群晖前,你必须要有一台X86的电脑,不管你是闲置的笔记本、台式机、各种工控小主机也罢,都是可以的。
我本期使用这台J1800处理器的小主机,当时在海鲜市场100来块收的准系统,加了根4G内存条,当软路由或刷NAS都是极不错的,当然,建议是2G内存起步吧。
此外,还必须准备至少一块硬盘,3.5或2.5寸硬盘都可以。
这块硬盘要和要安装NAS的主机进行连接,届时NAS系统的系统安装和初始化都是装在这块硬盘中,所以这块硬盘如有重要资料记得备份,初始化NAS会将这块硬盘进行格式化。
如果想组raid,可以在初始化完系统后按需添加多块硬盘,当然,本期重点是先安装NAS和NAS的基础上手~让你成功进行黑群晖的安装和基础上手使用。
还需要一个U盘,至少1G起步吧,现在也很难找到小于1G的U盘了吧,这块U盘将做为群晖的系统引导盘,会一直插在主机上当引导U盘,不可拔下来。
准备好以上东西后,我们进入主题~
安装前资料说明
首先安装需要准备许多资料,我这里已经提供了,请看评论中置顶的吧~
安装资料中截图如下,除安装工具包外,DS开头的就是群晖的引导 群晖系统安装包,每个点进去都会提供对应的机型引导和对应机型的系统安装文件。
安装工具包包含了本期安装过程中需要用到的软件,具体软件功能如图所示,大家解压安装工具包即可得到。
制作NAS引导U盘
首先插入准备好的U盘,此U盘要被格式化,所以有资料请备份好,然后打开DiskGenius分区助手,点中U盘盘符,鼠标右键选择『删除所有分区』,确定,然后点左上角的『保存更改』,确定即可
然后,上方会有个『空闲』的U盘分区,点中这个U盘空闲的分区,注意别选了本机的内置硬盘,然后选择『快速分区』,选择分区类型为MBR,选择『我肯定分区』,分区数量选1,确定保存即可,这样就完成了U盘分区初始化,可以提高写盘成功率哦!
此时,最好重新插拔一下U盘,然后找到软件Win32DiskImager,打开,『设备』处选中你的U盘,然后点击『映像文件』,我们需要选择群晖机型的引导~
我这提供了好几款机型的引导,有DS918/DS3615/DS3617/老机器等多个群晖引导机型,那么怎么选呢?
总结来说,就是看你要安装群晖的这台主机的处理器是几代处理器,根据处理器代数来选择机型引导,如果选错引导,可能会无法进入群晖系统或者进行系统初始化,这个需要注意~
如果你的处理器是4代以后的处理器,选DS918的引导,如果是3代及以前的处理器,那么选DS3617xs这个引导,我的J1800处理器是属于4代以后,所以我选择DS918的引导~
如果你的处理器是D525或N270之流,那直接用老机器引导吧,里面有提供针对这些非常老的处理器的引导,至于你的是几代U,去处理器官网或度娘搜索看看是属于第几代吧。
比如i5-5260U,那看5>4,那就是属于4代后,用DS918引导,大概这么看,例如J1800就看不出是几代,那就度娘搜索吧,一般在14年后生产的应该大部分是4代后的处理器了。
引导为.img后缀,如你用3617引导,那写着就是DS3617——引导.img,因为我确定我要用918引导,所以选下图的img格式的引导,打开~
然后选择『写入』-YES,等它进度条写完,会提示写入成功,如写入失败,使用前面的分区助手再次初始化U盘的分区,再重试就好了,记得多重新插拔咯,随机应变~
写入完成后,如提示格式化磁盘,记得选取消就好~
然后打开ChipGenius,打开后点中你的U盘,选中你的U盘,查看此处的USB设备ID,记下PID和VID的数字
注意:如果你用的是老机器引导,那么以下替换PID和VID的步骤不用操作了,拔出U盘备用就好,直接进入下面的『NAS系统启动和初始化』章节~
如我的VID是0951,PID是1666,记住,当然,每个U盘的这些数字都是不相同的。
然后再次打开DiskGenius分区助手,点击U盘盘符,有个 号点开,找到grub文件夹,再找到图中3处的grub.cfg文件,选中鼠标右键,选择『复制到桌面』即可~
然后返回桌面,就看到有个grub.cfg的文件,首先在桌面空白处右键新建一个文本,打开文本,把grub.cfg文件拖入打开的文本中,就会帮你打开这个grub.cfg文件了~下面我们要修改里面的几处地方~
或者直接点中grub.cfg文件,鼠标右键选择『打开方式』,选择以记事本方式打开即可~
然后编辑grub.cfg文件图中的这两个地方,set vid和set pid两个选择,都是0x开头的,0x不要删除,把vid和pid的0x后面的4个数字分别修改成你在ChipGeniux中得到的USB的VID和PID数字~
修改成如图,可以看到我把我的VID和PID都在grub文件中更改一样的了,当然,你的vid和pid和我的肯定不一样,每个U盘的不同,反正写上你的VID和PID就好了,然后点左上角的『文件』-选择保存即可,关闭~
然后再次打开DiskGenius,把修改好的grub.cfg文件插入到U盘中的grub文件夹中,替换掉原有的grub.cfg文件,会提示覆盖,点替换就好了~
OK了,群晖的引导U盘搞定,拔出备用~
NAS系统启动和初始化
然后将要装NAS的主机装上至少一块硬盘,接上刚制作好的启动U盘,接上网线,网线连接在同一个局域网之中,别接错啦~再接上键鼠和显示器,然后插电、开机~
在启动瞬间,我们要长按键盘上的快捷键进入电脑的BIOS之中,每台电脑的快捷键不同,可能是F1-F12的任意一个键,或Delete键~大家随机应变,或者百度搜索你机型的进入BIOS快捷键吧~
进入BIOS后,找到Boot选择,找到第一启动项,将U盘设置为电脑的第一启动项,就是让它开机就进入这个U盘的NAS引导~
设置完成后,F10保存退出BIOS,会重启,重启的话默认,会最终进入这个界面中~看到这个界面说明成功进入NAS引导了~
然后打开电脑,打开浏览器,因为前面我们用网线将NAS接入局域网中了,所以我们要查找NAS的IP,进入主路由管理后台,找到客户端连接列表,找到DiskGenius的客户端名,记住这个自动分配的IP即可,下面我们就进入这个IP的后台进行NAS系统的初始化~
或者,可安装Synology Assistant助手,安装后打开客户端进行搜索这台接入局域网的NAS设备~
还有最简单的,可以在浏览器输入『http://find.synology.com/』,也会自动帮你查找这台NAS设备~点连接即可~
好的,那我就是在浏览器输入得到的IP:192.168.50.100,你的IP跟我的可能不同,反正显示什么就输入什么,回车进入~会来到这个界面~选择设置~
选择手动安装-浏览,找到前面的引导和镜像,我这用的是DS918的引导,所以我选DS918文件夹中的918系统,如果你用的是3617机型引导就选择3617的pat格式的系统镜像就好。
然后选择对应的系统pat格式的铰,打开,选择立即安装,打勾确认,就会进行群晖NAS系统的安装了,大概十分钟左右,耐心等待安装完毕~
安装完成后自动重启,你连接NAS的显示器会依旧进入这个界面,正常的~说明成功了~
然后打开浏览器,输入NAS被分配的IP地址,或者按前面的输入『http://find.synology.com/』或使用群晖助手去查找和连接设备,最终会进入以下界面,按提示设置账户等~然后下一步~
此处选择手动安装更新,下一步。
设置QC界面选择跳过,因为是黑的,没办法用QC啦~
然后下面按提示点,最终会进入这个群晖NAS的后台界面,界面就不再介绍了,很简单的,和使用Windows一样,有开始菜单和图标之类的~
好的,到这说明NAS配置好了,下面给NAS分享共享空间,毕竟NAS的功能就是让咱们备份和存储资料,所以先分配空间吧~
NAS共享空间分享
下面说说共享空间分配,这也是NAS的主要功能了,我这不会讲得太高级,只会讲基础的,先让新手朋友使用上NAS,什么raid之类的就不讲,大家玩玩基础之后,再按需求是否组raid之类的就好了~
首先点开始菜单,选择『存储空间管理员』~
选择『存储空间』-新增-自定义,下一步~
选择创建新存储池~
选择『性能改善』。
因为我这只有一块硬盘,选择Basic,下一步~组raid之类的也可在这选,既然只说基础,我这就以Basic为例吧~
然后选中硬盘,下一步,后面的就全按默认,下一步,下一步,应用之类的就可以了~
成功分配后会出现这个界面~
然后在桌面找到『控制面板』-共享文件夹~
选择新增~
名称随意,我写DSM,然后默认,下一步~
加密不用管,下一步~
保持默认,下一步~
最后选择『应用』
在需要管理NAS的账户下,将可读写打勾,我设置的是admin账户~选择确定
完成后,打开桌面的FileStation,就可以在此处进行文件夹创建和文件上传下载等操作了~
当然,我们一般是用手机或电脑来连接这台NAS进行文件管理,在NAS后台进行操作总归不是很方便~打开我的电脑,在地址栏输入"你NAS的IP",例如我的NAS的IP是192.168.50.100,那么输入192.168.50.113,回车即可~
然后会弹出界面,要你输入NAS的账户和密码,就是你前面设置的账密,然后确定~
然后就会进入NAS的文件夹中了,可以进行存储资料了,为方便下次可以在我的电脑中直接连接,点中NAS的文件夹,鼠标右键选择『映射网络磁盘驱动器』,完成,这样,打开我的电脑,就可以看到这个映射的NAS磁盘,双击就可以进入NAS文件夹中了~
你可以在此进行文件夹管理和操作等等~
MAC电脑的话,打开Finder即访达,在网络处会有NAS的图标,点击,然后点右上的身份,输入账密即可进行访问NAS文件夹夹了~
手机的话应用商店中下载安装DS File应用,打开后输入NAS的IP和账密,也可进行文件管理,因为是局域网内,所以你的手机要和NAS连接的是同一个网络中~
OK,完成了,NAS的安装和初始化 空间分配 各设备如何连接NAS就到此完成了~恭喜你,入坑NAS了~
还有照片备份APP等软件,大家都可以各手机的应用商店中找到下载,大家根据提示配置就可以了,备份照片真的很好用啊,我的NAS里面现在已经好几万张照片了。
对了,里面的套件中心也有很多好玩的套件,比如各种生产力套件、下载工具、虚拟机等等都有,大家自行研究吧~
对了,毕竟是黑的,大家装完后,如果提示有系统更新,不要更新,可能会损坏系统,安装完了切记不要升级之类的操作哦~
使用感受
大家有预算的,还是建议上白群晖吧,正版的会更加容易上手配置和稳定~黑的毕竟不能随意升级,有财力的小伙伴还是支持下正版啦,我也正在考虑搞台二手白的玩玩支持一下。
如果不确定自己是否有NAS需求,那可按本方法来安装体验一下哦,我的蜗牛星际就是装的群晖,稳定运行好久了。
至于群晖存储空间的raid阵列之类的创建和使用方法,大家可自行去搜索,按需选择磁盘阵列方法,我前面说的方式是最基础的方法。
总结
整理了好长时间才整理出这个文字版的,如果对您有帮助,请关注、点赞,感谢各位支持!