Word如何制作公文模板
在工作学习过程中,常常会需要编写一些固定格式的公文,这种格式基本固定的公文文档。如果制作成一种特定的模板,就可以多次应用,不仅可以省去大量的重复工作,而且能使文档便于管理和查询,对我们的工作效率有很大的提升。
这里以编写公司每月的工作总结文档为例,可以使用下面的技巧:①添加带有公司字样和图标的页眉、页脚;②每页页码和总页码的自动设定;③添加到模版;④制作公司的模板组。
具体操作如下:
1、新建一个文档,单击【视图】|【页眉和页脚】命令,在页眉上输入“北京大兴森林图书工作室”文字,并设置页眉的字体使用小五号字;在页脚中输入公司的地址(如大兴黄村义和庄)和联系电话(如010-61214542),这里可以任意键入需要的公司名称、地址和电话,如图1所示。
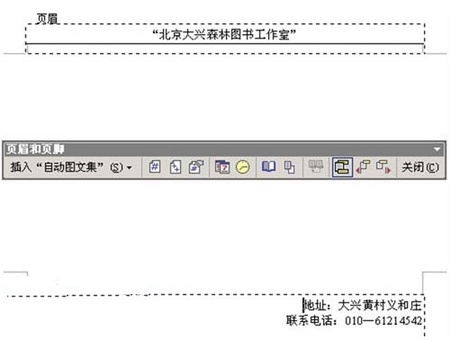
图1 在页眉和页脚输入公司名称、地址和电话
2、选中页眉上的文字,单击【格式】|【边框和底纹】命令,在打开的对话框中选择双细线,然后设置成下边框格式,其它的按照如图2所示设置。

图2 设置页眉的下框线
3、给页眉文字下边加上双细线后,用同样的办法,给页脚上方加上一根细线。这样将来打印出的文稿在页眉和页脚中会出现公司的名称、地址和联系方法。完成了这一步,就已经制作好了公司稿纸的基本格式。
当文档不只一页时,总希望能有页码来显示内容。通常插入页码的方式,只能简单地表明当前页是第几页,但没有关于总页数的记录。事实上我们希望页码的表示方式能像邮票编号一样,以“1-3”(1表示第一张,3表示总共有三张)的形式出现。要设置这种页码,可使用下面的操作方法。
4、首先在页脚中单击【插入】|【页码】命令,如果插入的的页码带有图文框,可以在其上右击弹出快捷菜单,选择【设置图文框格式】命令,在弹出的对话框中单击【删除图文框】命令。这时页码的位置可能会变乱,但并不要紧,适当移动调整到合适位置即可。
5、在页码右面输入短横线,然后单击【插入】|【域】命令。在对话框的【类别】中选择【编号】,右边的【域名】中选择【SectionPages】,单击【确定】按钮,在页码和短横线后出现了整个文档的总页数。也可单击页眉工具栏中的【插入页数】按钮 ,就可以插入总页数域了。
6、给文档编写内容,可以设置标题为“每月工作总结”,下面有“编写人”、“编写时间”、“间要说明”等内容,接着是对本月各项任务完成情况的说明,也可以什么都不填,该稿纸可以作一般稿纸用,如图3所示。
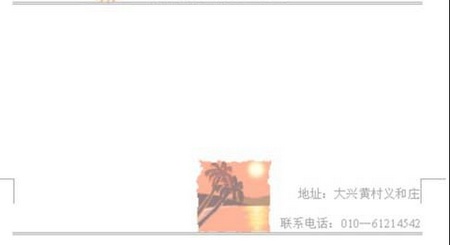
图3 编写工作总表模板
7、将本文档保存为模板。具体方法是,使用【文件】菜单中的【另存为】命令或按F12键,在弹出的对话框中选择【保存类型】为【文档模板】,可以发现所在的文件夹变成了Office目录下的Templates子目录中。给模板命名为“森林图书工作室”,单击【确定】按钮完成模板制作。
8、制作好模板后,使用【文件】菜单中的【新建】命令,在打开的【任务窗格】中,单击【常用】选项卡,就能看到刚刚制作好的模板,如图4所示。通过这个模板创建的新文档,已经包含了上述设置的页眉页脚中的内容。
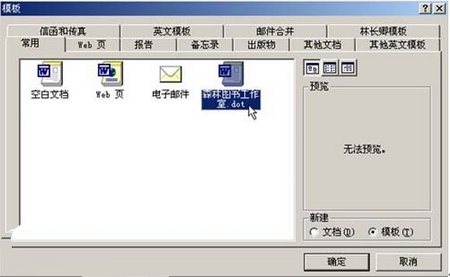
图4 刚制作好的模板
9、在上一步骤中【新建】对话框中,可以看到有多个选项卡。如果一个公司有许多自己的模板,那么可以考虑在【新建】对话框中设置自己的选项卡。
具体方法是,在Office所在目录下的Templates子目录中创建一个文件夹,然后放入所需的模板。再次使用“文件”菜单中的“新建”命令,打开【新建】任务窗格,就可以看到对话框中的该选项卡了,如图5所示。切记必须放入至少一个模板,该选项卡才能出现。

图5 新建的模板选项卡

