如何在ps中将图像的颜色调整
有的小伙伴在使用Photoshop编辑图像时,觉得图像的颜色并不合适,因此想要调整图像的颜色,但是却不知道如何调整,那么小编就来为大家介绍一下吧。
具体如下:
1. 第一步,双击或者右击打开Photoshop软件,点击学习区域中的修复图像选项。
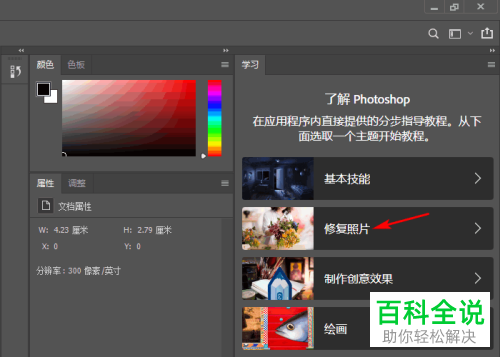
2. 第二步,来到修复图像窗口后,点击箭头所指的调配颜色选项,来选择修复图像的颜色。
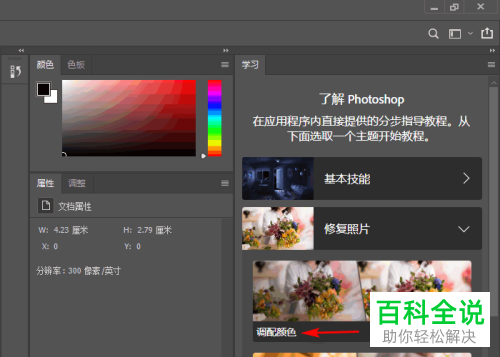
3. 第三步,在下图所示的学习调配颜色窗口中,点击下一步选项。
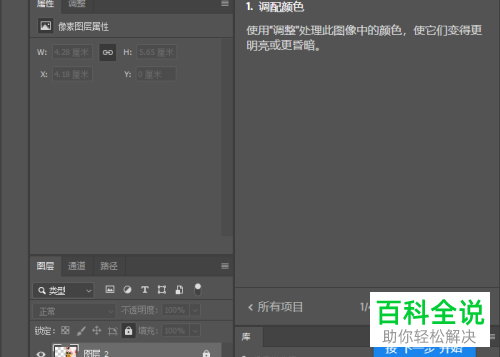
4. 第四步,我们可以看到如下图所示的ps主页面,点击页面顶部的图像选项,接着点击弹出窗口中的调整选项,然后点击亮度/对比度选项。

5. 第五步,来到亮度/对比度窗口后,拖动滑块,调整量度到45左右,调整对比度到20左右,完成调整后,点击右上角的确定选项。
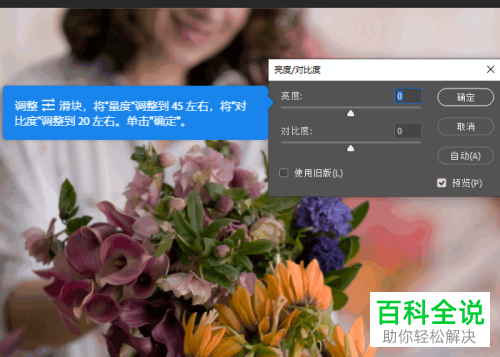
6. 第六步,在下图所示的学习调整亮度和对比度窗口中,点击右下角的下一步选项。
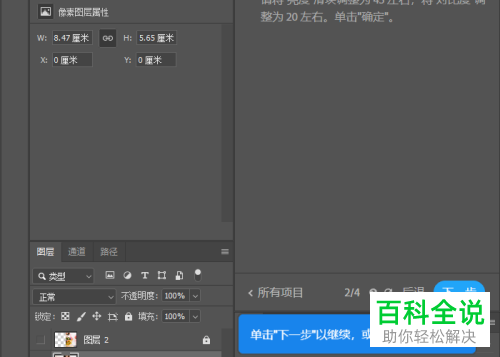
7. 第七步,再次来到ps主页面后,点击页面顶部的图像选项,接着点击弹出窗口中的调整选项,然后点击自然饱和度选项。

8. 第八步,在下图所示的自然饱和度窗口调整窗口中,拖动滑块,调整自然饱和度到 40,调整饱和度到 10,接着点击右上角的确定选项。
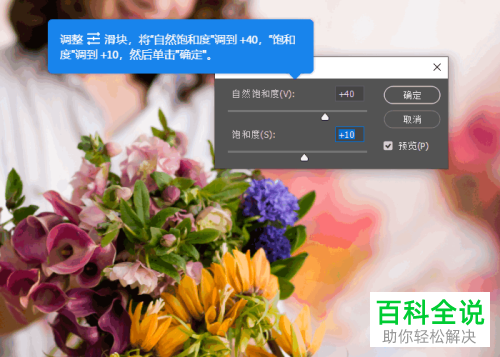
9. 第九步,我们可以看到如下图所示的前后对比图,说明成功调整了图像的颜色。

以上就是如何在ps中将图像的颜色调整的方法。
赞 (0)

