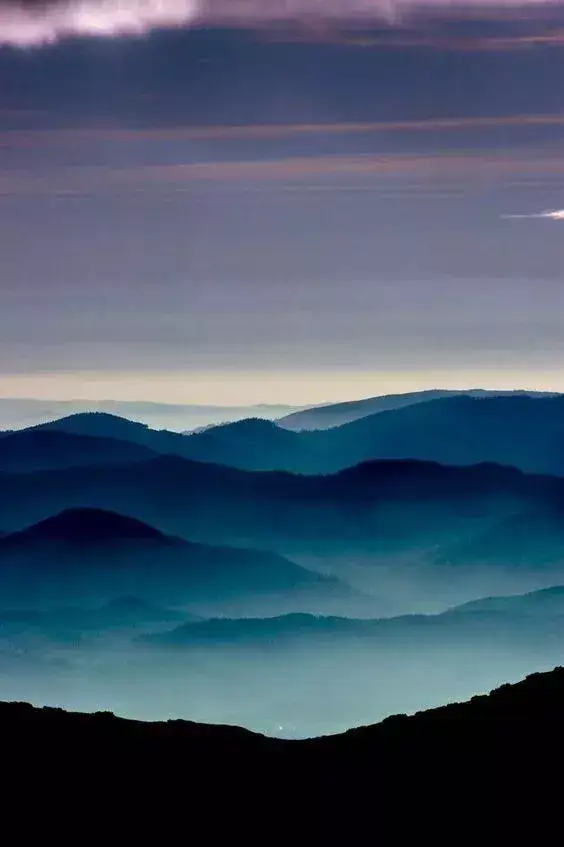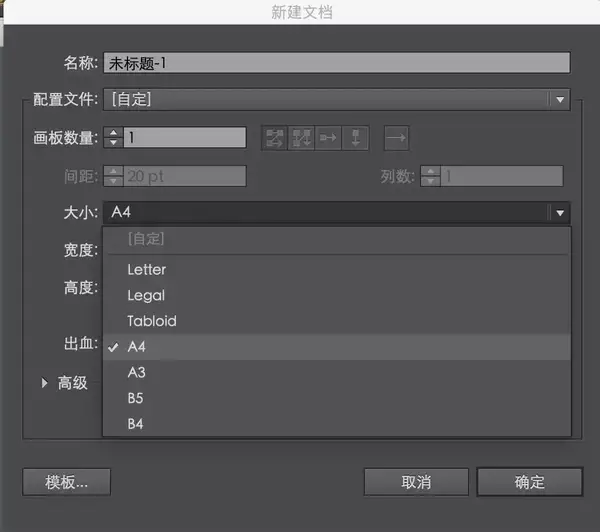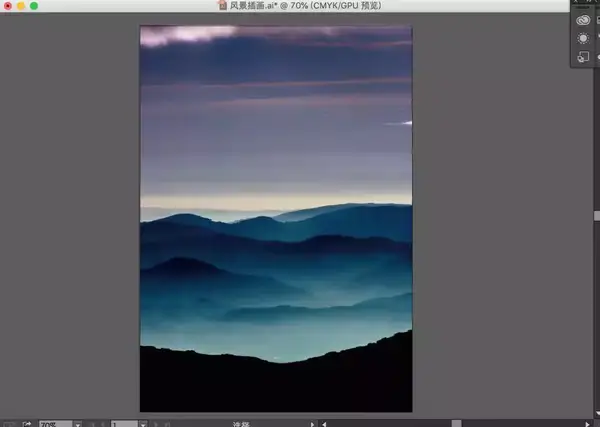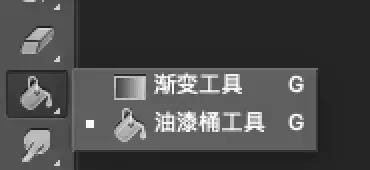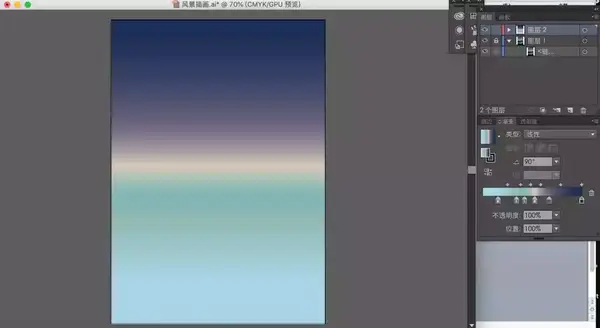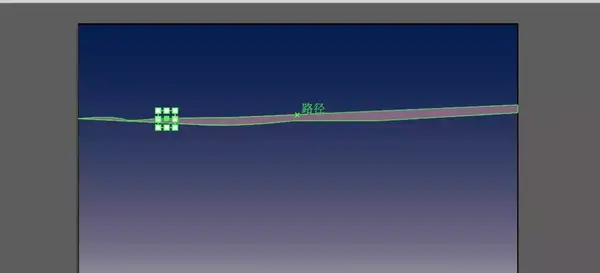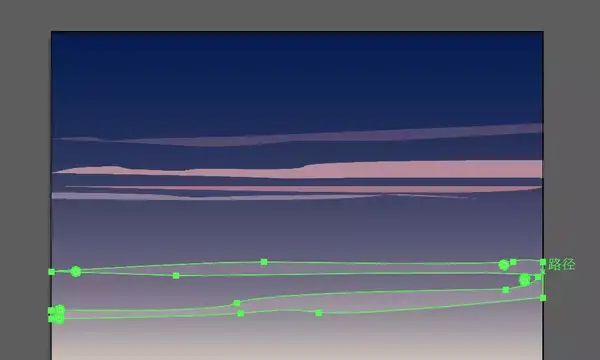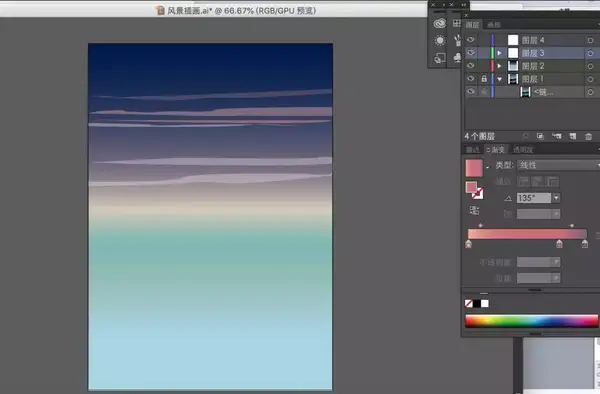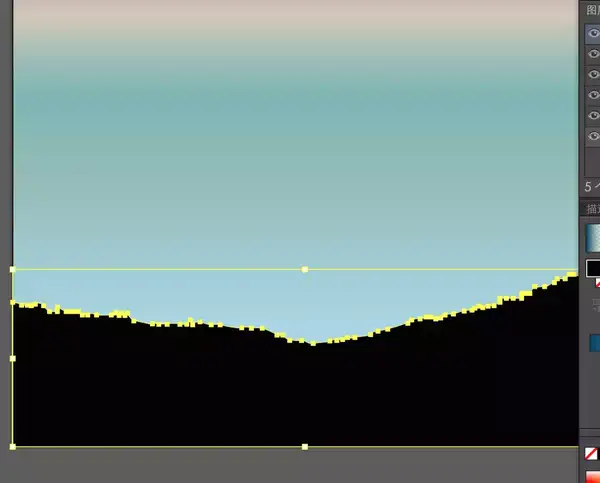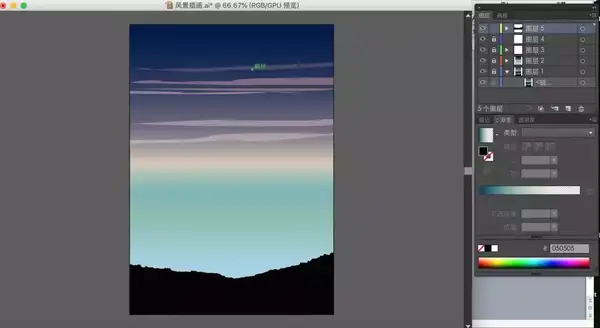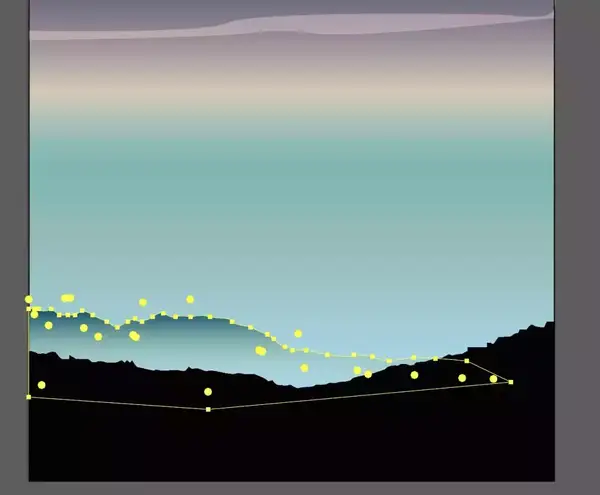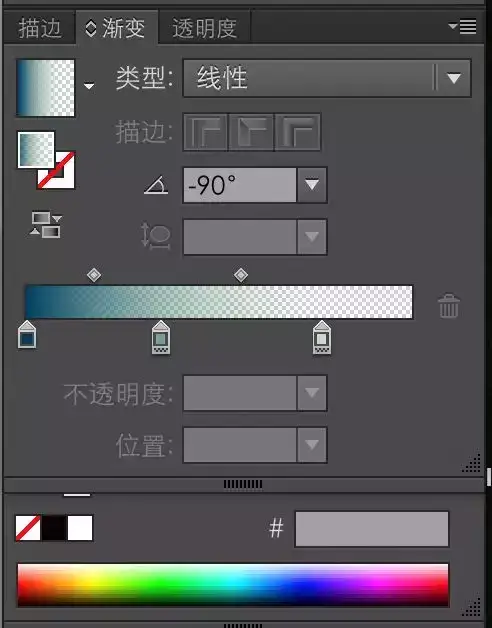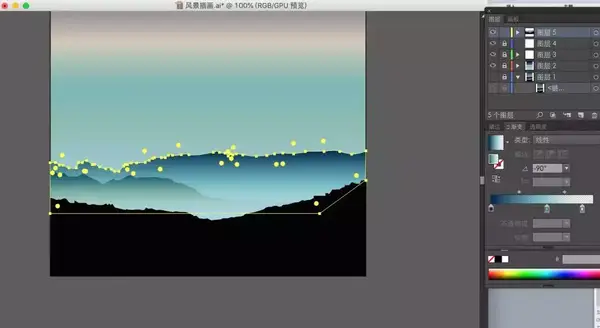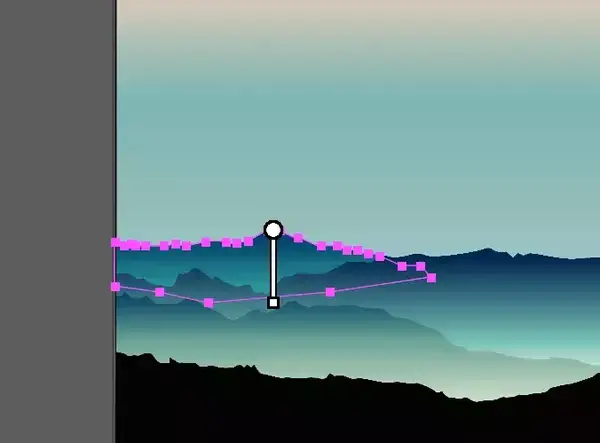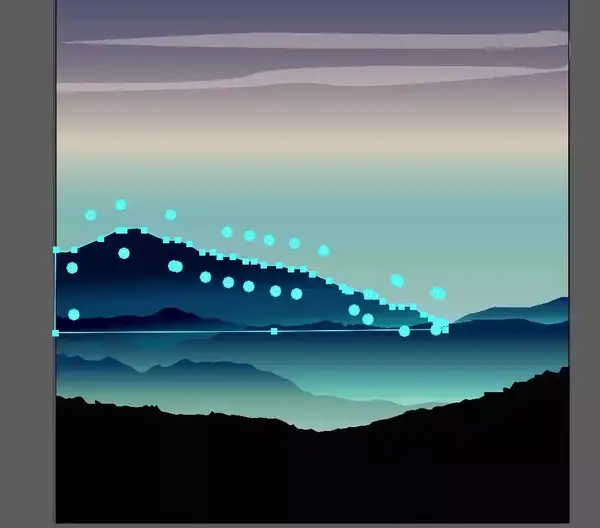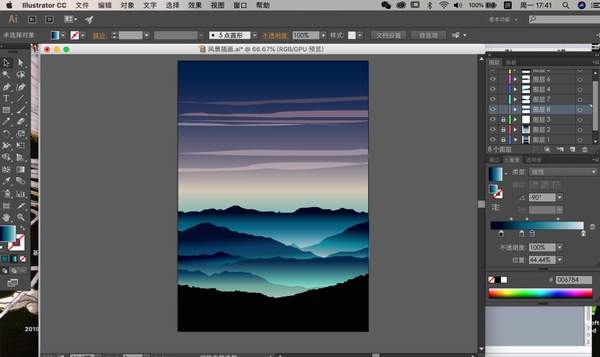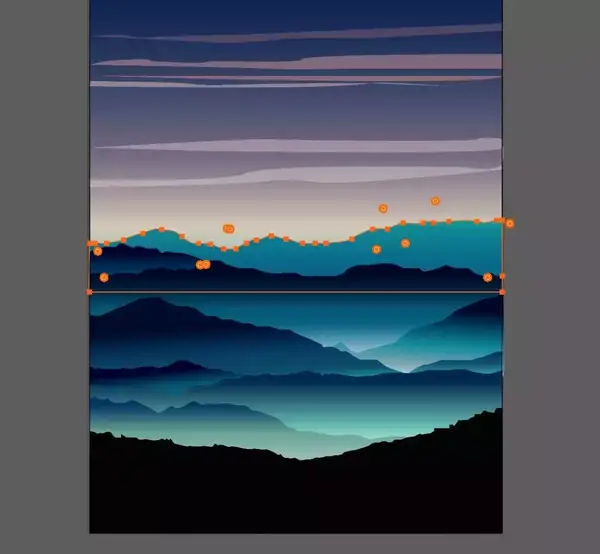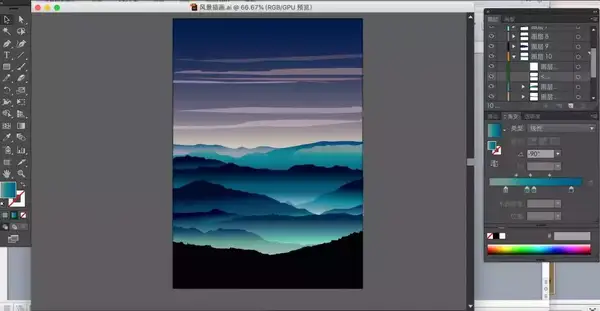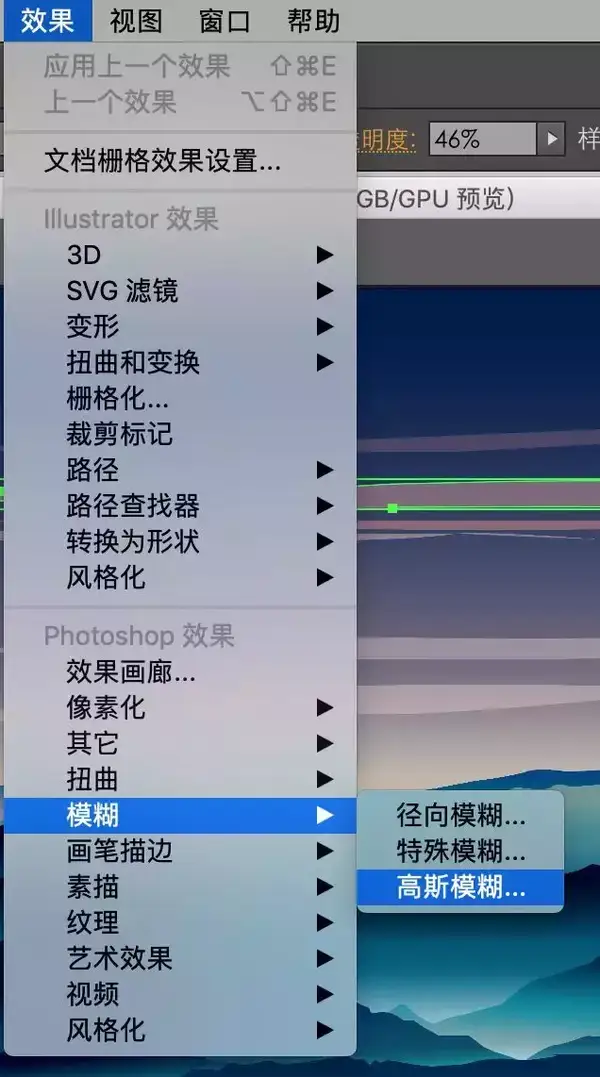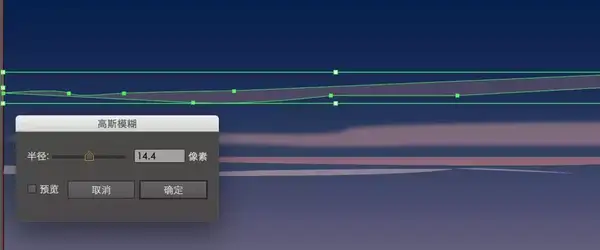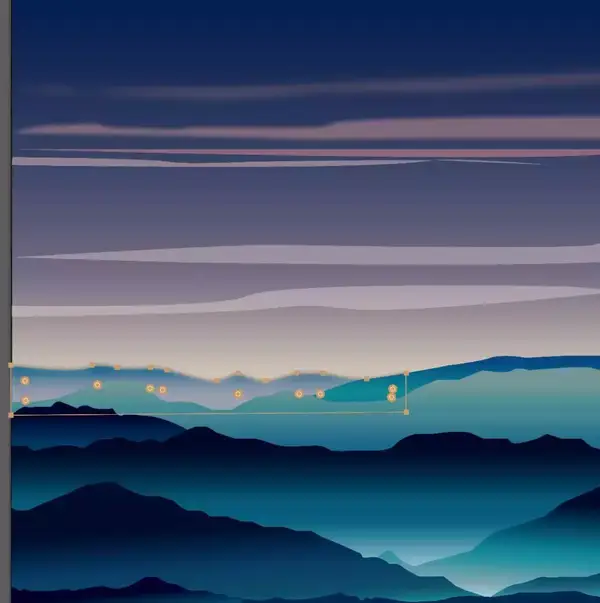ai风景插画教程(ai插画怎么做)
近年来,商业插画的需求量越来越大,很多插画师都使用AI画插画。相较于数位板和绘图软件的结合使用对画面有深入的塑造,用AI画插画的效率更高更快捷,更适合应用在风格简洁、偏平面的插画上。
今天我们就来学习怎样用AI画一张简约风格的风景插画。
首先我们选取一张素材照片。
画之前要构思一下画面,中间分界上下为天空与山脉,与照片大致相同,注意山脉的层次变化,由远近大致可分为三层。整个画面要保持颜色的和谐,这里的颜色可以直接参考照片。
Step 01 主色调和远景
在AI中新建一个A4大小的文件,在文件中置入参考照片。
接下来从背景开始画,新建图层填充背景颜色,这里天空有渐变的色彩变化所以使用渐变工具【油漆桶-渐变工具】
拉动滑块调整渐变,使用多种颜色时,需要添加更多滑块增加渐变色彩。
锁定背景图层,然后新建一个图层,开始画天空上的云,这里使用【钢笔工具】绘制。
用钢笔勾云的时候注意曲线的变化,不要画成平行的直线,取相似但不相同的颜色。
因为云和天空都是远景,为了更好地融入背景色这里要调整一下透明度。
Step 02 中景和近景
接下来我们画中景和近景的山脉部分,这一步主要使用的还是【钢笔工具】,首先新建一个图层(注意将该图层放在最上面)用钢笔工具画出最前景的山脉剪影。
然后用相似的方法画是中景的山脉,这些山脉比较多,占了画面较大的空间,因此虽然是同一色调也要区分出层次来,越到远处色彩对比越强。
还是用钢笔工具勾出最靠近景山脉的形状,由于这一层次颜色较浅,在上渐变色时可使用透明部分,与背景衔接。
再用类似的方法画出这一层次的其他的山脉,注意颜色的区分变化。
在画的过程中也要不断调整渐变,在工具栏中使用【渐变工具】可调整渐变的角度。
然后我们用同样的方法画中景部分的第二个层次,这个部分的渐变要更深一些,是中景山脉中对比最强烈的地方,因此选择色相和明度都差别较大的颜色。
完成第二部分的山脉,已经可以看出大致效果。
接着我们画最远处的山脉,这一部分的对比度较小,所以在调整色彩渐变时,选取明度相似、色相不同的颜色进行填充。
远处山脉的色彩对比要弱一些。
到这一步时全图大致完成了。
Step03 细化和效果
现在插画的主体部分已经完成,但有些地方显得生硬不够自然,这时候需要我们进一步细化和调整。
还是从远景开始,因为云雾是较朦胧的感觉,这里要将云的边缘模糊,使用效果【工具-模糊-高斯模糊】
这里的参数设置根据画面情况来,数值越大模糊的范围就会越多,建议控制在10以内,不然会使形状完全模糊掉。
以及远景的山也要加上模糊效果。
别忘了最前景的山,因为我们的视觉中心在中部的山上,所以这里也用同种方法微调一下,参数调到5左右。
这样就完成了一张AI风景插画,在此基础上可加入字体和平面设计的内容了。AI可以使我们节省上色与做出渐变效果的时间,高效率地完成插画。
更多AI技法,可微信关注康石石公众号:kang-shishi。