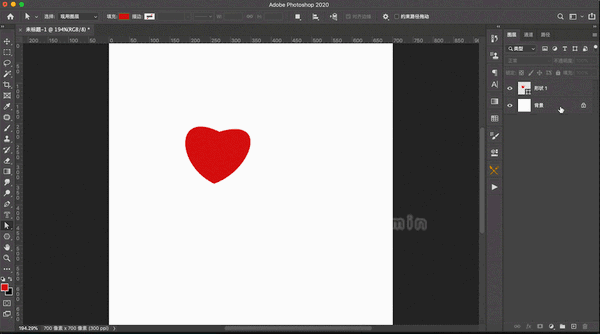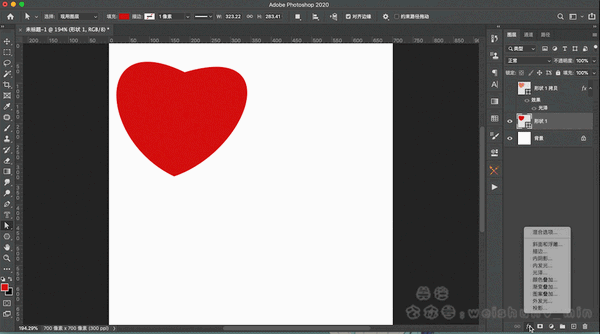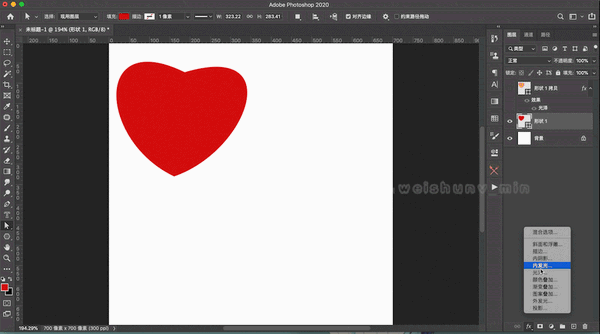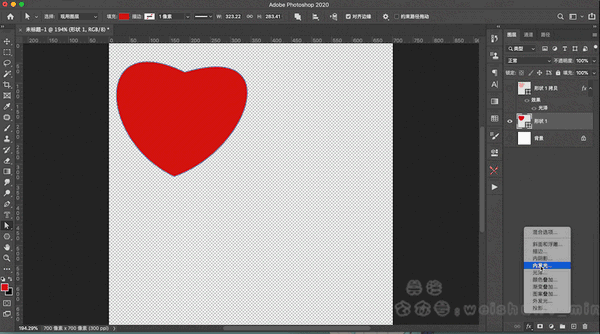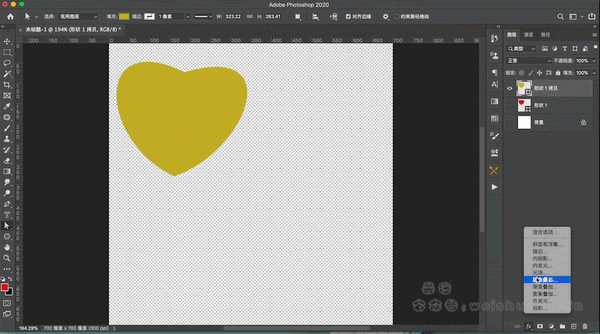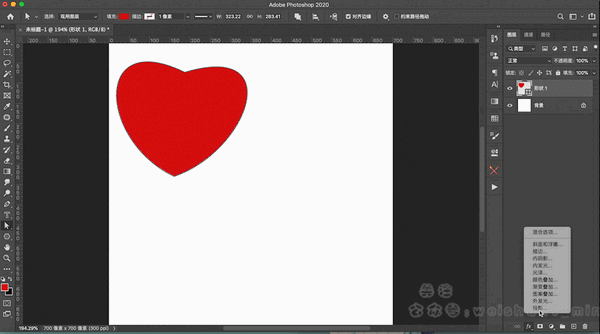ps图层样式怎么使用(ps图层样式功能详解)
通过上一篇文章我们知道了怎样混合两个图层效果,今天这篇文章我们就来讲讲如何直接添加ps的一些效果在图层上,接下来要介绍的工具就是我们的图层样式。先来介绍一下添加图层样式的方法,主要有四种,分别是:
- 双击图层缩览图的后方,弹出对话框
- 点击图层面板下方fx按钮,添加图层样式
- 图层菜单中选择图层样式
- 在画布区域右击弹出混合选项选择(移动工具、抓手工具、放大镜工具不可用)
最常用就是第一种和第二种。如果想要复制图层样式的话,就直接按住alt键点击图层样式fx进行拖拽到需要的图层就可以了,或在图层上右击鼠标选择拷贝图层样式在需要复制的图层上右击选择粘贴图层样式。
先来教大家如何用钢笔工具画一颗小心心,首先选择钢笔工具,选择图形,点击图层不要松手,然后倾斜45度角的样子拖动钢笔,然后按住alt键改变目前手柄的方向,是点两边的手柄呈现三角形,松手,然后再在该点下放部分点击某点不松手,拖动形成手柄,然后按住alt再次改变手柄方向形成三角形,松手,最后点击之前上方的点就可以画出一个漂亮的小心心了,如果觉得画得不漂亮,可以使用小白工具,快捷A,调整手柄角度。
然后就来点击图层下方的fx按钮,就会弹出我们的图层样式面板了,小萌新们要注意了,面板左侧的工具栏勾选框代表的意思是显示该效果,如果想要调整该效果的数值是需要选中高效果使其高亮才行,这是新手们使用图层样式面板常碰到的问题,为什么不能调整选中的效果。我们的效果是可以叠加使用的,所以一个图层你可以加很多投影,很多内发光等等,如果觉得效果太多了就选中多余的效果然后点击右下角的小垃圾桶,如果一不小心把效果全删除了,可以点击左下角的fx再次把效果加到面板上来,旁边的上下键就是用来调整效果顺序的。
第一个介绍的就是我们的斜面和浮雕效果,样式里面的外斜面,就是外侧边缘产生一个斜面,给人一种浮起来的感觉,内斜面就是向内侧边缘创建一个斜面,给人一种立体的感觉,浮雕效果就形成像雕刻那样的立体感,枕状浮雕效果就是模拟图层边缘嵌入到下方图层的感觉,描边浮雕效果要配合描边效果使用,要不然看不出效果;方法中的平滑就是使边缘柔和,雕刻清晰会让边缘变得锋利,雕刻柔和就是稍微软化了一下锋利边缘,它两效果相差不大;深度要和大小结合起来调整,会让图形变得更自然,深度参数是用来改变斜面的范围的,大小参数则是调整斜面浮雕阴影和高光面积的大小;方向就是调整高光方向的;软化则是改变斜面角度的,参数越大,越平滑;阴影里面的使用全局光不要去勾选,因为它会改变作用在这个图层上所有效果的光源参数;角度是光源照射过来的方向;高度你可以理解为光源的高度,高度越大,高光面积越小,高度越小,高光面积越大;高光模式和阴影模式就是去黑留白和去白留黑,默认显示黑色和白色,如果你要给一个红色物体打高光,可以把白色调整成微红的白色,阴影也是同理,不会直接作用黑色和白色在物体上,这样会现的不自然;至于高光等高线这里暂时不介绍,等后期给大家介绍曲线时候就会明白了。
第二个是我们的描边效果,就是产生一种描边的状态,可以给我们的图形内中外设置描边,同时也可以调整大小、不透明度和混合模式,填充类型你选择颜色的话,则产生对应颜色的描边,也可以选择图案和渐变,跟矩形工具的描边一样的,这里就不重复介绍了。
第三个是我们的内阴影,就是向里面添加阴影,混合模式就是我们上一篇文章介绍的,可以调整阴影的不透明度和大小,光打过来角度和距离,阻塞可以结合大小来使用,是一种羽化的效果。
再来就是内发光和外发光效果,内阴影是一个方向产生的,内发光则是从四周向内部慢慢扩散的感觉,外发光则是从四周向外部慢慢扩散的感觉。
然后是光泽效果,可以用来制作一些有质感的东西,比如说金属的光泽。
接下来是颜色叠加、渐变叠加和图案叠加,就是给图层穿上一件衣服,换上其他颜色,但是图层自己本身的样式是不会改变的。
最后一个是投影效果,一般选择和物体颜色相似的偏暗的颜色,就是做物体的影子,我们这里展示就用一下对比比较强烈的颜色,距离就是调整影子的远近,扩散则是影子的作用范围,大小可以调整影子边缘虚开的效果,也可以通过鼠标拖拽投影调整距离。