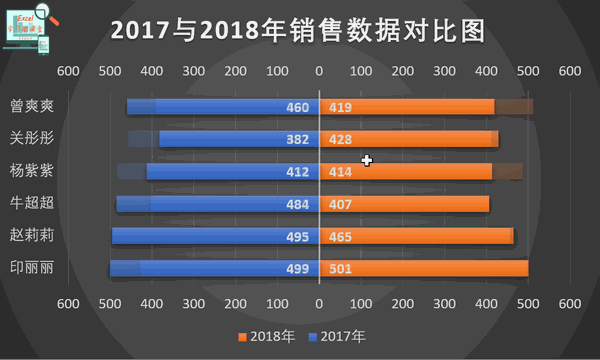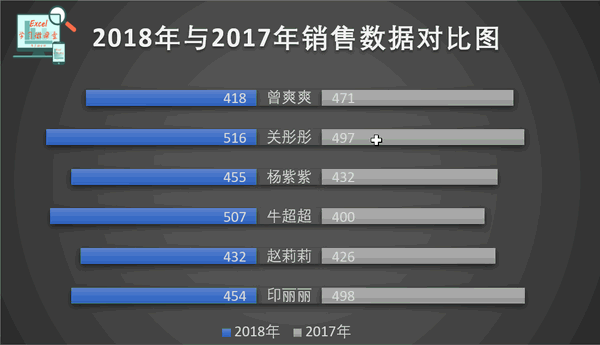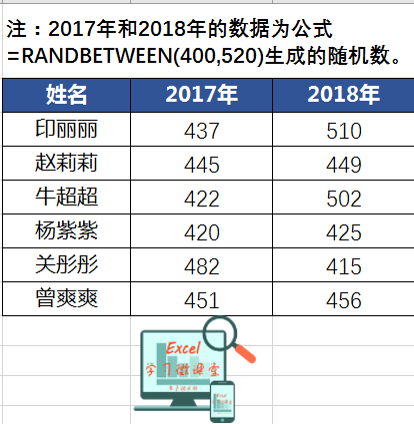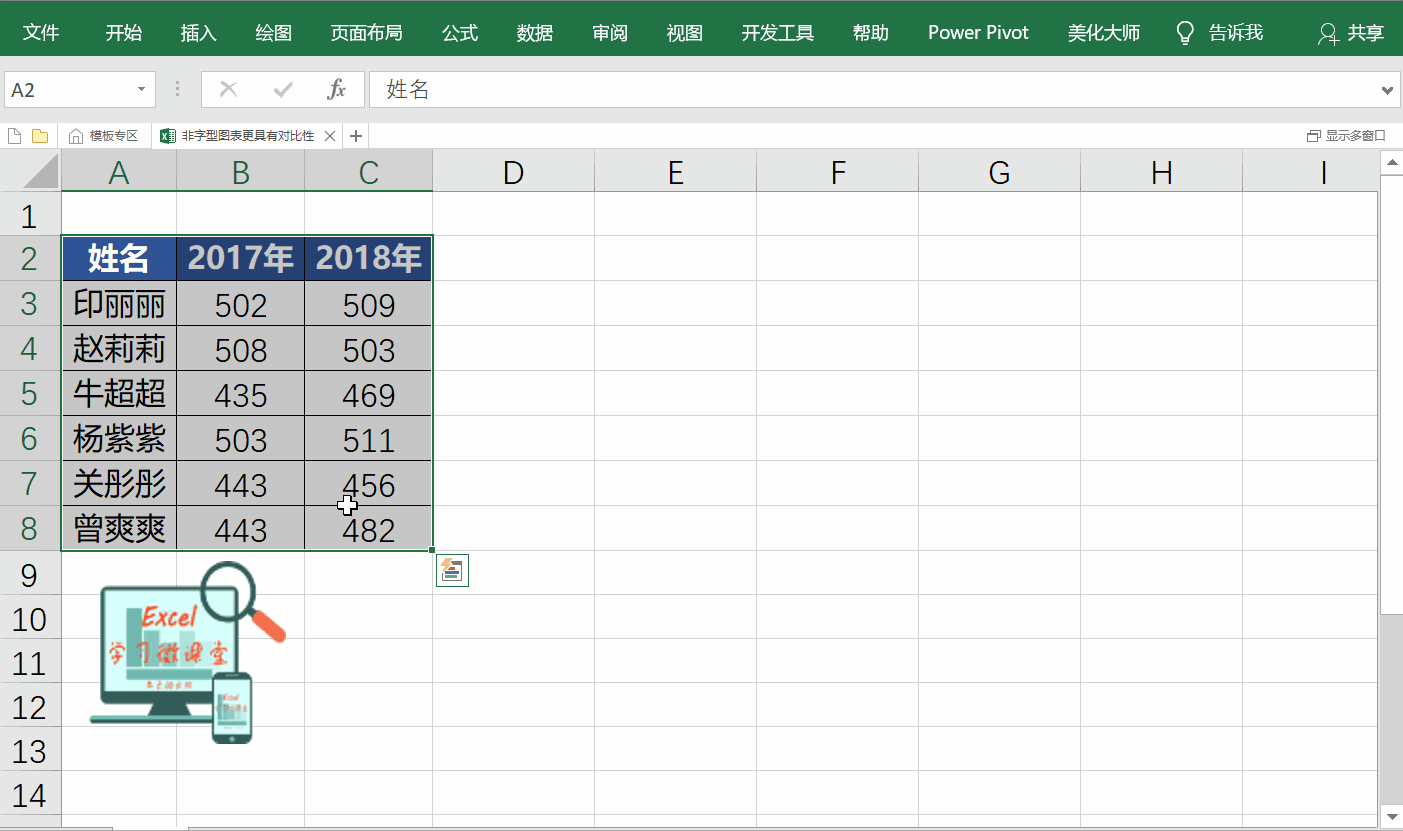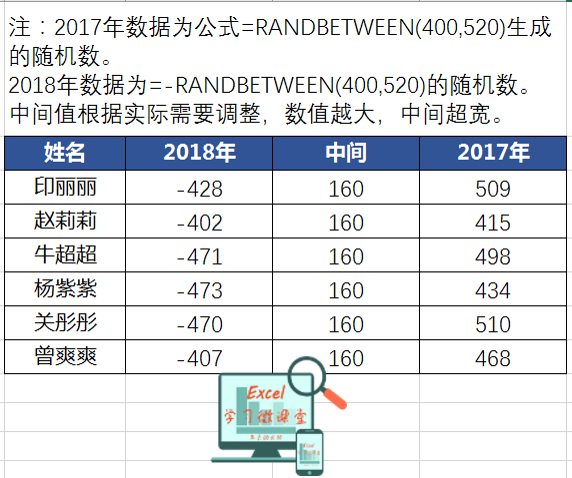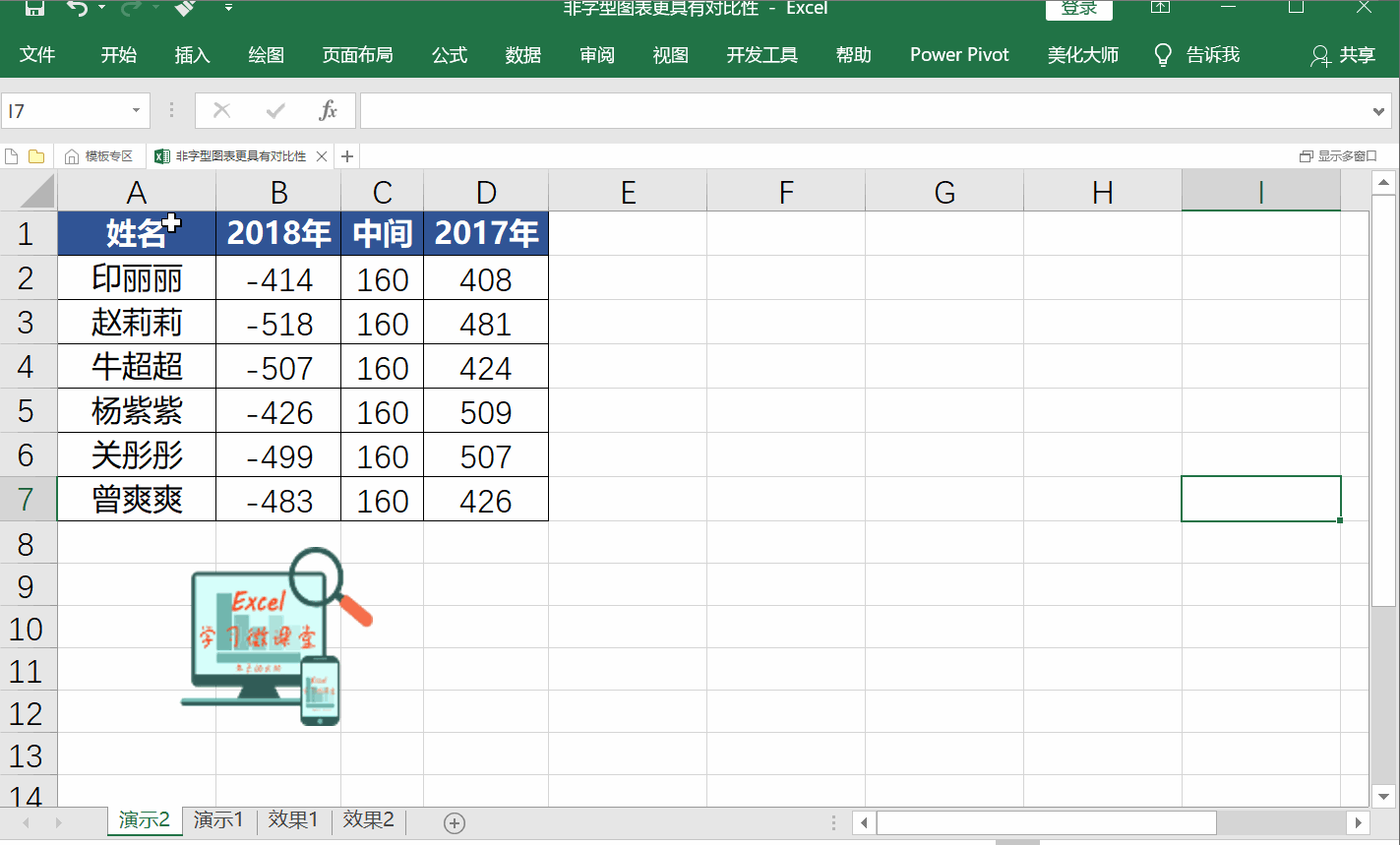EXCEL旋风图怎么制作(表格中生成旋风图的操作)
前几期我们分享了柱形图美颜课程,今天分享EXCEL旋风图(非字型图表)的2种制作方法!需要的小伙伴快来收藏!
一、效果图
方法1效果图
方法2效果图
二、方法1制作步骤
方法1数据源:
第1步:插入簇状条形图。
第2步:将2017年的数据系列设置次坐标轴。因为要将2017年的数据显示在坐标轴的左侧,所以需单独为2017年的数据系列设置单独的坐标轴。
第3步:设置次坐标的边界和单位,根据数据的具体情况设置边界最大值为600和最小值为-600,单位最大值为100。
第4步:将次坐标轴的刻度进行逆序排列,数字格式设为自定义格式,代码输入「0;0;0」,让负数显示成为正数。
第5步:设置主坐标的边界、单位和数据格式。根据数据的具体情况设置边界最大值为600和最小值为-600,单位最大值为100。数字格式设为自定义格式,代码输入「0;0;0」,让负数显示成为正数。
第6步:调整图表格式。套用图表自定义样式6,更改标题和字号
第7步:调整姓名标签到最左侧。选择姓名,设置标签格式,标签位置设为“低”。
第8步:为数据系列添加标签,并设置标签位置在轴内侧,设置数据系列的分类间距为100%,让条形图显得更粗一点。
方法1制作步骤动图如下:
三、方法2制作步骤
方法2数据源:
第1步:将2018年数据改为负数,案例中直接将数据设成了负数。
第2步:增加辅助列“中间”作为标签显示区域。数值统一为一个值,案例中设为160,可根据需要调整大小。
第3步:插入堆积条形图。
第4步:套用图表自定义样式6,删除多余元素,并将中间的辅助条形图设为无填充颜色。
第5步:给中间值添加数据标签:在标签选项中保留【类别名称】,去除【值】,标签位置设为【居中】,调整字体大小。
第6步:设置数据系列的分类间距为100%,让条形图显得更粗一点。
第7步:给2017和2018年数据添加数据标签,并将左侧2018年条形图选择【数据标签内】,数字格式设为自定义格式,代码输入「0;0;0」,让负数显示成为正数。右侧2017年条形图选择【轴内侧】。
方法2制作步骤动图如下:
各位小伙伴,感谢你们关注和支持,EXCEL旋风图的2种制作方法你学会了吗?欢迎大家留言讨论,坚持原创不易,如果觉得好用的话,欢迎点赞、评论、转发、打赏!更多的EXCEL技能,请关注 “EXCEL学习微课堂”。