怎么解决Excel文档计算错误问题?
Excel是最常见的办公软件,通常用来统计各种数据。有用户反映在Excel文档中遇到计算错误问题,接下来小编就给大家介绍一下解决该问题的具体步骤。
具体如下:
1. 首先第一步小编以下图所示文档为例给大家演示,计算第一列的平均值。根据下图所示,用SUM函数先计算所有数值的和。
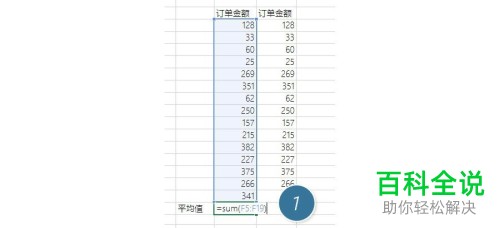
2. 第二步计算平均值时,根据下图所示,使用COUNT函数来计算个数,那么平均值也就是SUM/COUNT。
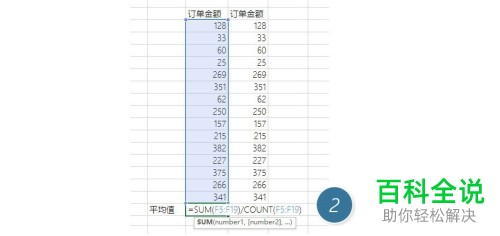
3. 第三步计算得出第一列数据的平均值为【199.286】,然后用AVERAGE函数计算第二列相同数据的平均值,根据下图箭头所指,得出第二列数据的平均值为【209】,很显然两列数据的平均值计算结果出现了错误。
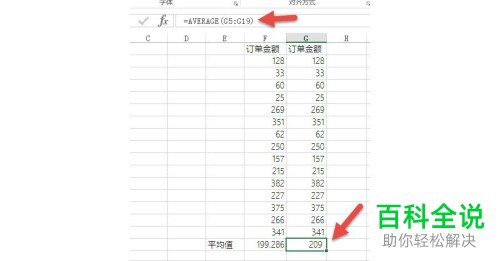
4. 第四步为了确认是不是【SUM/COUNT】方法的原因,同样使用AVERAGE函数计算第一列,发现计算结果仍然是【199.286】。
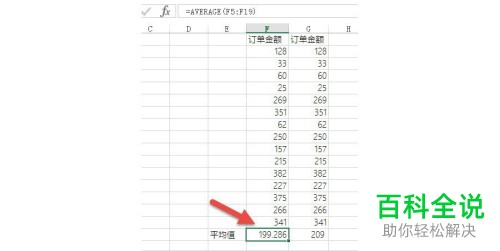
5. 第五步可以肯定计算方法肯定是没有问题的,接下来就要找出是不是数据存在问题。根据下图所示,选中两列数据。
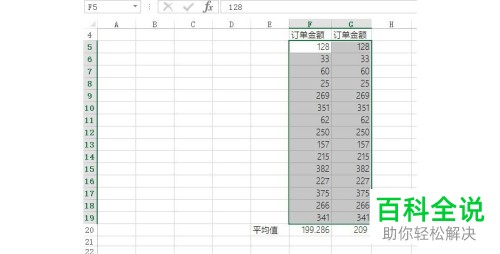
6. 第六步根据下图箭头所指,分别点击【左对齐】、【居中】、【右对齐】选项。

7. 第七步回到文档中的数据处,根据下图箭头所指,可以发现第一列中【351】数据是异常的。

8. 第八步点击【351】所在单元格,按下键盘上的【ctrl+1】快捷键,进入【设置单元格格式】页面后,可以看到【351】这里并不是数值格式,根据下图所示,将其设置为【常规】。

9. 最后再次计算第一列数据的平均值,得到的计算结果为【209.4】,但是这还是与第二列的平均值不同。此时点击第二列数据的平均值单元格,按下键盘上的【ctrl+1】快捷键,进入【设置单元格格式】页面后点击【数值】选项,可以看到【小数位数】设置为0,所以该计算得出的平均值为【209】,修改小数位数即可得到相同的计算结果。
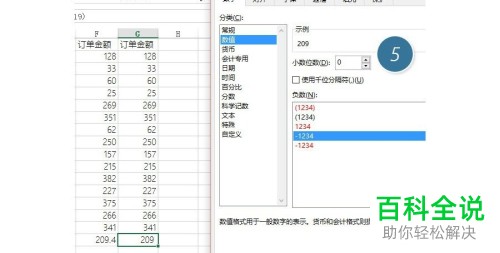
以上就是怎么解决Excel文档计算错误问题的方法。

