Excel表格中的可以自动更新的动态下拉菜单如何制作
今天给大家介绍一下Excel表格中的可以自动更新的动态下拉菜单如何制作的具体操作步骤。
1. 首先打开电脑上想要制作下拉菜单的表格,进入页面后,如图,我们需要在所属部门所在列,添加可以自动更新的动态下拉菜单。

2. 我们需要在其他位置将各个部门输入,接下来,将这些部门选中(E1:E5单元格区域),然后依次点击【开始】---【样式】---【套用表格样式】的下拉菜单,在表格格式列表中,选择一个表格格式:

3. 如图,在弹出的“套用表格样式”窗口中,如图,我们刚才输入时添加了标题行“部门”,因此要将窗口中的“表包含标题”选项勾选上,然后点击【确定】按钮。
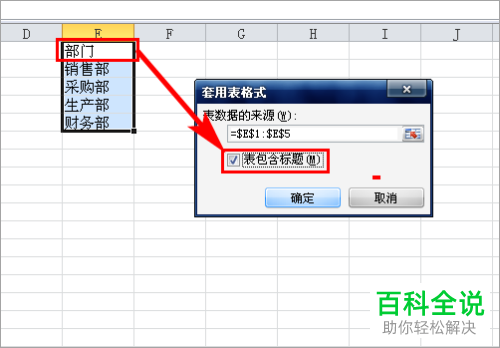
4. 如图,该区域就生成了一个超级表。按键盘上的 Ctrl T组合键也可以 快速创建超级表:

5. 接下来,将想要添加下拉菜单的单元格区域(B2:B10)选中,依次点击【数据】---【数据工具】---【数据有效性】选项。

6. 弹出“数据有效性-设置”的窗口中,点击“允许”下拉框,然后选择【序列】,接下来,点击“来源”右侧的图标:
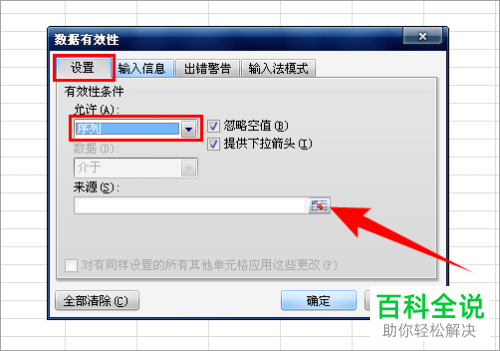
7. 将部门区域(E2:E5单元格区域)进行框选,如图,在窗口中显示为“=$E$2:$E$5”,然后点击【确定】:

8. 这样,在所属部门列(B2:B10单元格区域)就成功添加了下拉菜单,通过点击单元格右侧的下拉按钮,就会出现下拉菜单,就可以快速选择部门了:
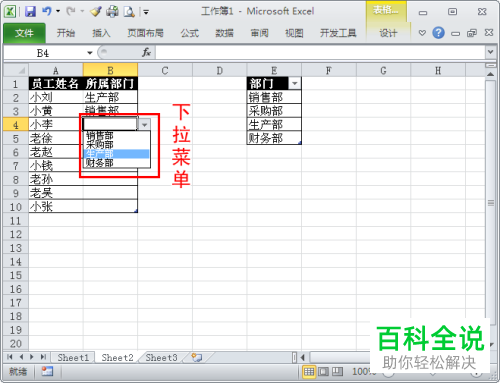
9. 接下来,我们在刚才的超级表中,财务部下面(E6单元格中)添加一个技术部,如图,在所属部门列的下拉菜单中就会自动添加技术部了:

10. 这样,就自动进行更新了,同样,我们在员工姓名下添加员工姓名时,在所属部门(B11单元格)也会自动添加下拉菜单,如图:
 以上就是Excel表格中的可以自动更新的动态下拉菜单如何制作的具体操作步骤。
以上就是Excel表格中的可以自动更新的动态下拉菜单如何制作的具体操作步骤。
赞 (0)

