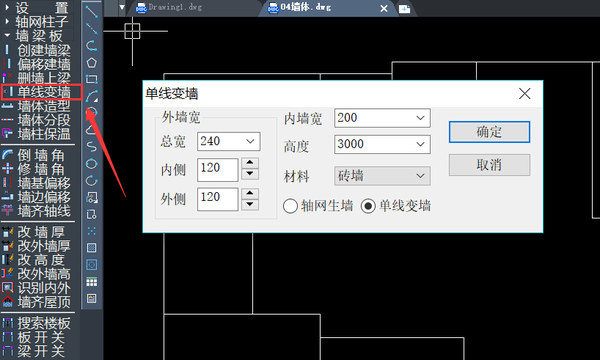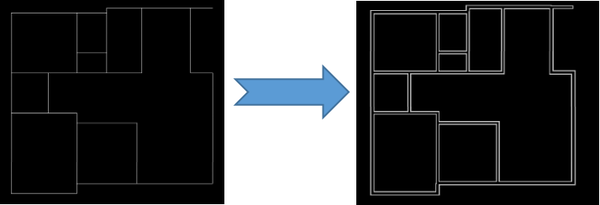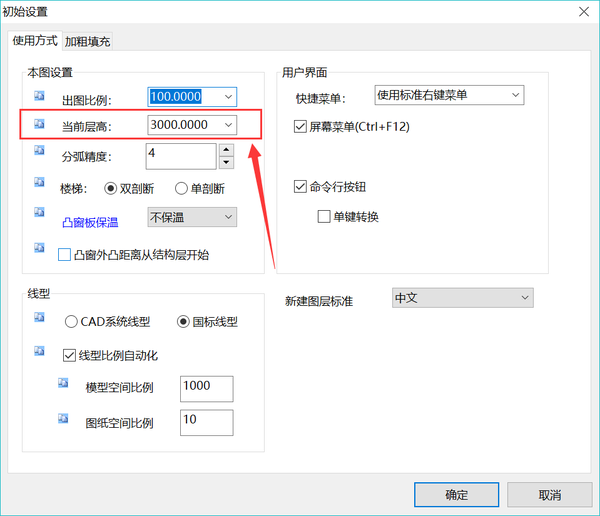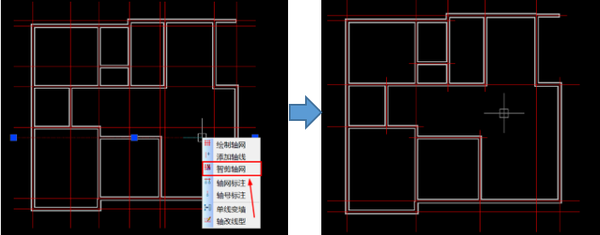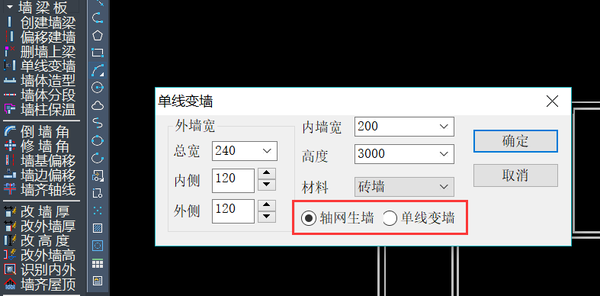cad如何快速做墙体(cad新建墙体图怎么画)
在进行建筑设计时,墙体是必不可少的部分,但是对于墙体的绘制,很多新手设计师都无从下手,今天就带来相关教程,以中望CAD建筑版为例,介绍一下当中的【创建墙体】功能。
我们先在空白图纸中使用直线将完整的建筑轮廓线条绘画完成之后,可以点击软件左侧菜单的【墙梁板】,再选择里面的“单线变墙”,会弹出一个单线变墙的浮动窗口,里面有包含外墙的设置还有内墙的设置。将内外墙的参数设置完成之后,墙体的高度是默认的数值,确认修改完成之后,点击“单线变墙”,然后点击确定,再根据命令栏提示框选绘制好的直线墙体,回车确认完成,即完成了单线变墙这一操作。
如果需要进行修改墙体高度的话,可以点击左侧菜单的【设置】下的“全局设置”,在弹出的初始设置对话框中,修改当前层高的高度,然后点击确认。这个层高的数值修改之后都是默认的,之后创建墙体的话依照的也是这个墙体高度。
单线变墙生成的墙体,如果设计师觉得看得不够清楚的话,还可以点击软件最下方的“加粗”按键,加深这个线条的显示,使视觉看上去更为直观。
墙体生成之后,我们就可以生成轴网了,点击左侧菜单的【轴网柱子】下的“墙生轴网”,框选墙体之后点击确定,这时候轴网就瞬间生成了。生成的轴网大家如果觉得太乱,也可以进行剪切。选中一根轴线之后,点击右键菜单中的“智剪轴网”,这个是中望建筑软件中特有的功能,选中所有轴网,点击确定,这样多余的轴网就瞬间被剪切掉了。不需要设计师一根根轴网进行剪切,能够有效地提升工作效率。
轴网建立好之后,我们就可以开始进行轴网的标注。点击左侧菜单的【轴网柱子】下的“轴网标注”,会出现一个浮动对话框,我们可以选择单侧标注或者是双侧标注,勾选是否共用轴号。使用双侧标注的时候,有一点大家需要注意:如果是要标注开间,从左向右进行标注,如果是要标注进深的,就从下到上进行标注,标注完成之后确认退出即可。
中望建筑软件中,除了可以单线变墙,也可以进行轴网变墙。设计师绘制好轴网之后,点击软件左侧菜单的【墙梁板】下的“单线变墙”,在设置好内外墙的参数之后,点击“轴网生墙”,框选所有轴网之后点击确定,这样轴网生墙就完成了。
中望建筑创建墙体的方式用户可以根据自己的操作习惯来选择,轴网的绘制和剪切操作简单,尤其是特有的智剪轴网等功能,能有效的提升设计师的工作效率,避免重复太多繁杂的绘图步骤,给用户更好的操作体验。