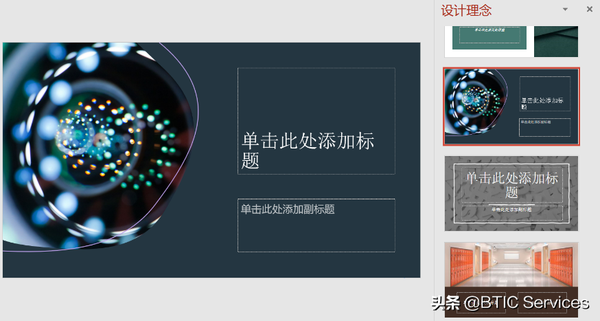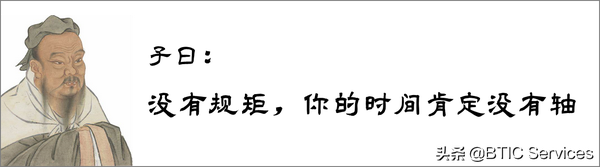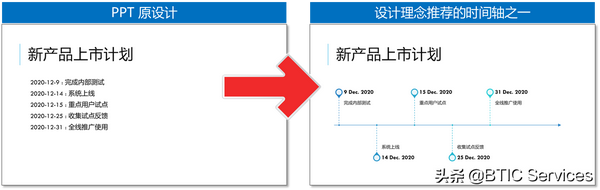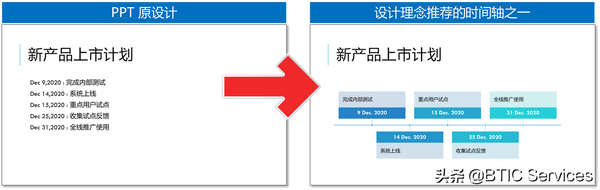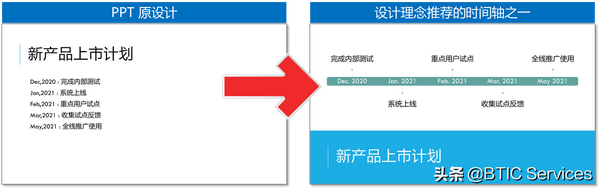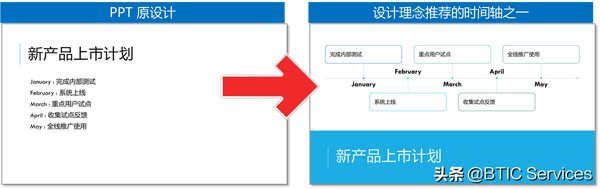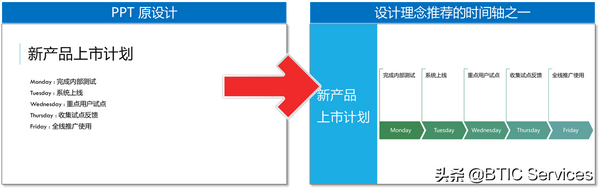怎么在PPT里面加入时间轴(如何在PPT上弄时间轴)
Microsoft 365 之下的 PowerPoint 内置了一个超级智能的工具——设计理念(Design Ideas) ,相信有非常多的朋友都非常喜欢这个功能。确实,借助“设计理念”,我们再也不需要强迫自己成为 PPT 设计专家,PowerPoint 会自动识别我们要演示什么,然后在右边的任务窗格中给出绝佳的推荐设计,而我们只需要选择一下,一个专业的设计就跃然纸上了。
这不,有很多同事开始规划下一阶段工作,他们竟然可以在 PPT 里面使用“设计理念”那么自如地创建优雅、直观、漂亮的项目时间轴,简直就是大师级的典范。

同事做的项目时间轴
可是,我的呢——
我的时间,竟然没有轴!
我是用了一个假的 PowerPoint 吗?
难不成连做个时间轴,都要靠颜值?

我的设计理念竟然没有时间轴
其实,让 PowerPoint “设计理念”为你推荐时间轴设计,还真的不是靠运气,而是靠规则。
下面就让我来帮你整理一下能够让 PowerPoint “设计理念”自动识别出时间轴设计的 7 大日期表达方式吧。
规则1:在 PPT 中用“2022-4-20”格式表达日期。
例如:
规则2:在 PPT 中用“Apr 20,2022 ”格式表达日期,其中月份可以简写,也可以把把英文单词写全。
例如:
规则3:在 PPT 中用“Apr,2022 ”格式表达日期,即只表示年份和月份,其中月份可以简写,也可以把把英文单词写全。
例如:
规则4:在 PPT 中用“April 20th”格式表达日期,即只表示月份和日期,其中月份可以简写,也可以把把英文单词写全。
例如:
规则5:在 PPT 中用“2022、2023……”格式表达日期,即只写年份。
例如:
规则6:在 PPT 中用“January、February……”格式表达日期,即只写月份。
例如:
规则7:在 PPT 中用“Monday、Tuesday……”格式表达日期,即只写星期几。
例如:
相信,如果你牢牢把握这7大日期表达规则,一定会在 PowerPoint 中让“设计理念”推荐的时间轴表达的淋漓尽致。
什么?还是做不出这样的时间轴?
好吧,如果你还是做不出,下面就要仔细看小编吐血推荐的 PowerPoint“设计理念”自动生成时间轴的 5 大注意事项了!
- 注意事项1:不要用中文表达日期
例如“2020年12月15日”,这样的表达方式是不能被自动识别为时间轴创意的,只能得到列表的创意排列方式。
- 注意事项2:一定要连接 Internet
设计理念是一项 Microsoft 365 的云服务,因此如果让你的 PowerPoint 实现智能专家设计库推荐,必须要连接 Internet 网络。而且,如果你在 PowerPoint 客户端得不到理想的“设计理念”推荐时,也可以通过 PowerPoint Online 做一些尝试。其目的,就是要保证你的 Internet 连接没有问题。
- 注意事项3:不要使用 VPN
设计理念由 Microsoft Office 智能服务提供后台支持,如果你使用 VPN 连接 Internet,有可能会阻断“设计理念“服务的运行。目前,Microsoft Office 智能服务还不支持 VPN 连接。
- 注意事项4:避免在多人协作模式下使用
PowerPoint 支持多人并发协作编辑,但是如果你和你的同事同时在编辑同一张幻灯片,这个幻灯片的设计理念是无法启动的。
- 注意事项5:调整幻灯片布局
PowerPoint 设计理念目前仅支持6类幻灯片页布局,包括标题幻灯片、标题和内容、节标题、两栏内容、仅标题、图片和标题。如果你的幻灯片套用的是其他版式,设计理念可能无法提供设计建议。而且,如果你使用自定义的比较复杂的模板版式时,设计理念也将无法给到智能的推荐。
现在,你成功做出漂亮的 PowerPoint 时间轴了吗?
看完有什么想法快来评论区一起交流吧,原创不易,不要忘记点赞呦!
本文由 BTIC Services 原创发布,也可在微信公众号:生产力工坊 查看更多。