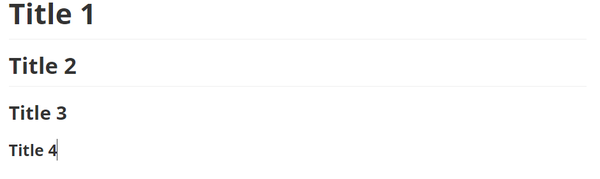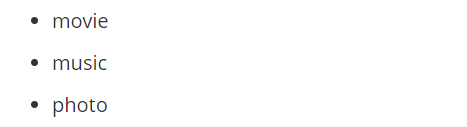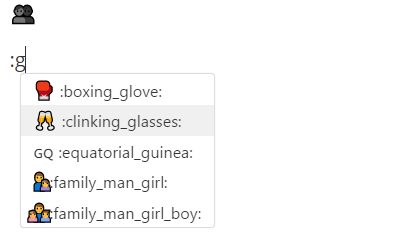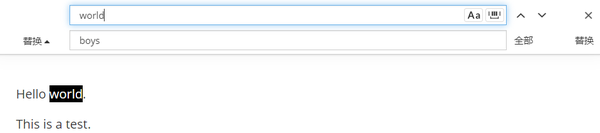Typora从入门到熟练使用

Typora动态显示效果图
上图酷炫的操作效果便是Typora,下面带你了解一下神器typora。
认知
有没有考虑过哪天你也能使用Markdown(一种可以使用普通文本编辑器编写的标记语言)溜溜的,除了尽显逼格之外,也为我们在记录所学的知识点提供了便捷的途径。
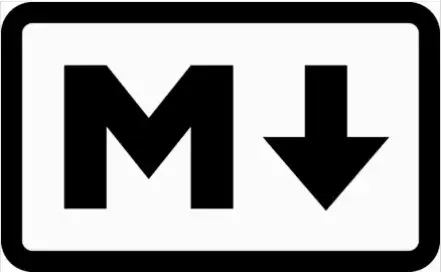
Markdown logo
Markdown的语法因不同的解析器或编辑器而异,Typora使用的是Markdown的语法因不同的解析器或编辑器而异,Typora使用的是GitHub Flavored Markdown,默认文件格式是md。
Typora便是一款轻便简洁的Markdown编辑器,支持即时渲染技术,如果你头疼CSDN博客的MD,推荐使用typora,就知道啥叫行云流水。
Typora可以根据不同系统版本从官网下载并安装,软件的界面非常的清爽,来看一下。
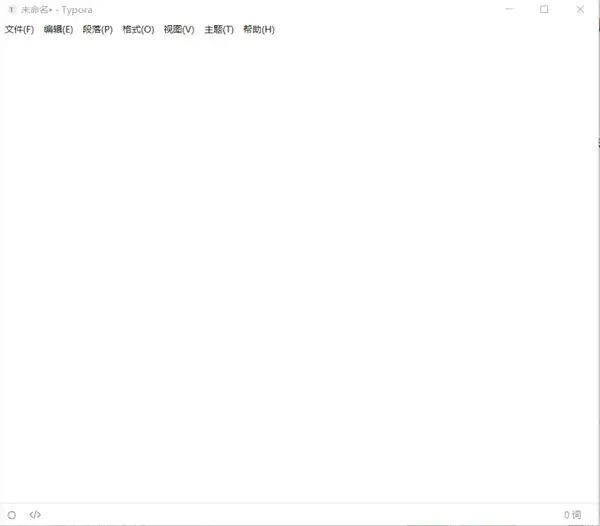
主界面
相对于之前的预览版本,最新版的typora去除了预览模块,现在的实时预览,越用越上手。
入门
基本命令
使用标题
# 一级标题 或者快捷键Ctrl 1
## 二级标题 或者快捷键Ctrl 2
### 三级标题 或者快捷键Ctrl 3
#### 四级标题 或者快捷键Ctrl 4
##### 六级标题 或者快捷键Ctrl 6
| 注意,这里井号键关键字符于需要使用标题的关键字中间需要加一个空格
| 注意,快捷键的使用,会将光标所在行的内容修改为对应的N级标题,效果如图
字体加粗
**加粗内容** 或按快捷键Ctrl B
| 注意,星号与加粗文字之间不需要添加空格,并且文字前后各需要两个星号
| 注意, 快捷键使用时,可以选中需要被加粗的文字;如果不选中使用快捷键,则会加粗光标后相同类型的文字群。
效果如图
下划线
下划线的内容 或按快捷键Ctrl U
| 注意,u是underline的简称,即下划线,将需要添加下划线的内容包含在之间即可。
| 注意, 快捷键使用时,可以选中需要被下划线的文字;如果不选中使用快捷键,则会下划线 光标后相同类型的文字群。
斜体
*倾斜内容* 或按快捷键Ctrl I
| 注意,u是underline的简称,即下划线,将需要添加下划线的内容包含在之间即可。
| 注意, 快捷键使用时,可以选中需要被下划线的文字;如果不选中使用快捷键,则会下划线 光标后相同类型的文字群。
删除线
~~删除线的内容~~ 或按快捷键Alt Shift 5
| 注意,将需要添加下划线的内容包含在~~之间即可,左右各两个。
| 注意, 快捷键使用时,可以选中需要被删除线的文字;如果不选中使用快捷键,则会删除线 光标后相同类型的文字群。
文本居中
| 注意,将需要添加居中的内容包含在
使用序号
数字 英文小数点(.) 空格
| 示例,1. 再追加一个空格,则使用了该序号作为之后序号的开头,每次回车都会比上一行增加1;如果不想在新一行使用序号,直接回车即可。
使用无序序号
- * 加空格
| 使用加号、减号、星号,再追加一个空格即可,回车换行即可新启无序序号。
表格
一、快捷键Ctrl T弹出对话框,输入横列个数即可。
二、 格式:| 字段1 | 字段2 |
| 注意,方法一可以初始化表格的行跟列的个数,方法二通过罗列的方式添加表格的规模,如下图所示。表格左上角可以设置文字的显示位置,右侧可以动态对表格增删改操作。
分割线
--- 回车
回车
| 注意,这里的加号跟减号至少是三个
分割线
--- 回车
回车
| 注意,这里的加号跟减号至少是三个
进阶
进阶操作
插入图片
一、 
二、 Ctr k
| 注意,这里的加号跟减号至少是三个
| 下图一和二是方法一的结果,输入 ![](),可以插入网络图片的url以及选择本地图片
| 下图是方法二的结果,手动输入[]中显示文字,以及()中文字所跳转的链接地址。
插入代码块
方法:``` 对应编程语种
| 注意,既可以使用``` 直接回车,然后再右下角选择编程语种,也可以直接```后跟编程语种回车即可。支持的语种实在是太多...
数学表达式
输入$$,然后按“回车”键
之后,在$$符号之间编辑数学表达式即可啦,你需要懂得LaTeX表达式就没问题哈。
使用表情
方法: : 表情单词
| 注意,英文冒号之后紧跟一个单词,并且typora支持智能提示的。
搜索及替换
方法: Ctr F 搜索
Ctr H 替换
| 这里效果跟平时使用的文本编辑器大差不差
写在最后
我们平时接触一个新的事物,总是畏手畏脚,怀疑自己能不能用得了,会不会半途而废;但是万事总需要一个开头,说不定你用了之后 一发不可收拾呢。
希望每人读了该文之后能够选择去使用typora,真的不错。