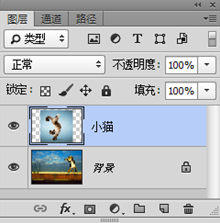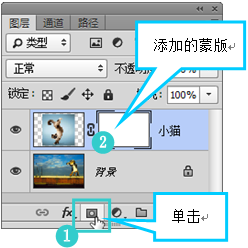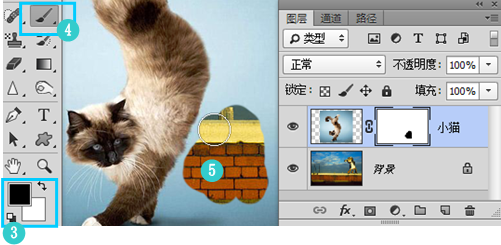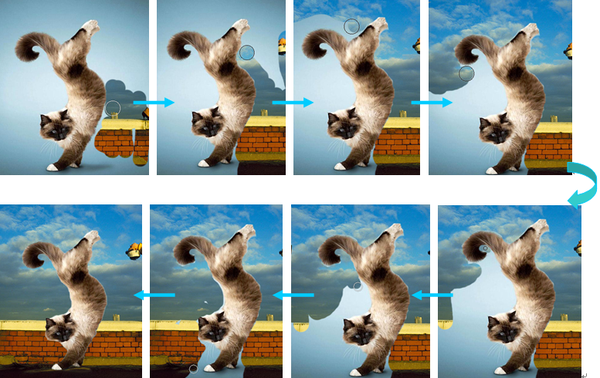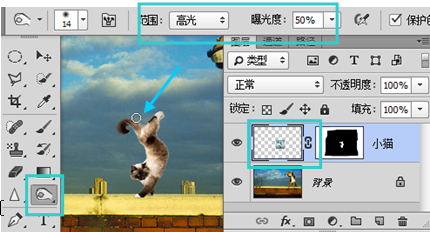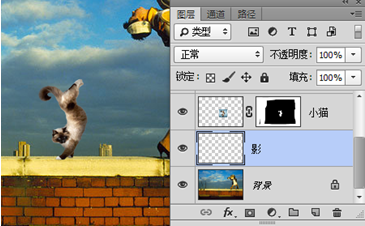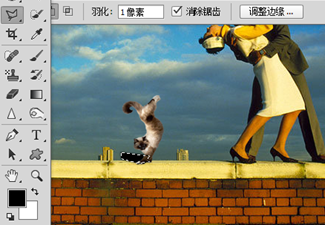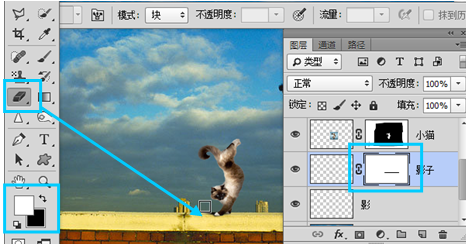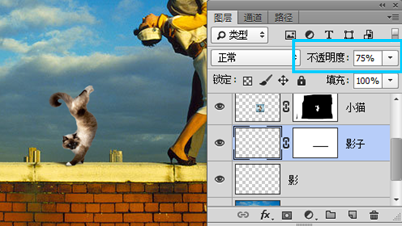ps蒙版融合两张图片(ps如何用蒙版合并图像)
原创文章!
1. 在菜单中执行“文件/打开”命令或按Ctrl O键,打开“墙头和小猫.jpg”素材,如图所示。
2. 使用(移动工具)将“小猫”素材中的图像拖曳到“墙头”文档中,将图层进行命名,如图所示。
3. 单击“添加图层蒙版”按钮,为“小猫”图层添加空白蒙版,如图所示。
4. 将前景色设置为“黑色”,使用(画笔工具)在蒙版中小猫以外的区域进行涂抹,如图所示。
5. 反复调整画笔大小。在小猫的周围进行涂抹,直到将小猫抠出为止,如图所示。
6. 按Ctrl T键调出变换框,拖动控制点将图像缩小,效果如图所示。
7. 按回车键完成变换,选择图片缩略图,使用(加深工具)在猫的周围涂抹将白边变黑,如图所示。
8. 在整个猫的周围涂抹,效果如图所示。
9. 调整小猫的位置后,在小猫所在的图层下面新建一个图层命名为“影”,如图所示。
10. 使用(多边形套索工具)根据人物的影子方向,绘制选区并填充黑色,如图所示。
11. 按Ctrl D键去掉选区,单击“添加图层蒙版”按钮,将背景色设置为“黑色”,使用(橡皮擦工具)选择“模式”为“块”,在图像中编辑蒙版,如图所示。
12. 设置“不透明度”为75%,如图所示。
13. 至此本例制作完毕,最终效果如图所示。
赞 (0)