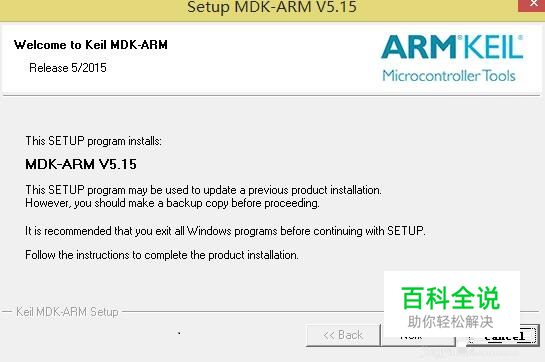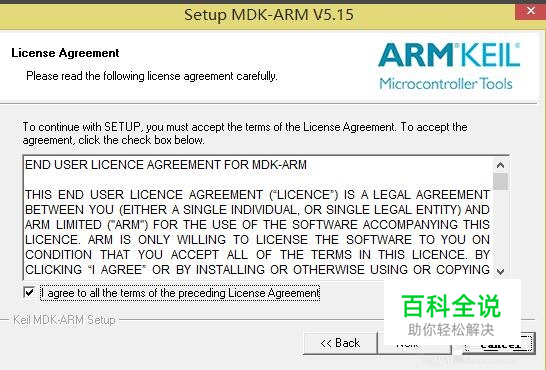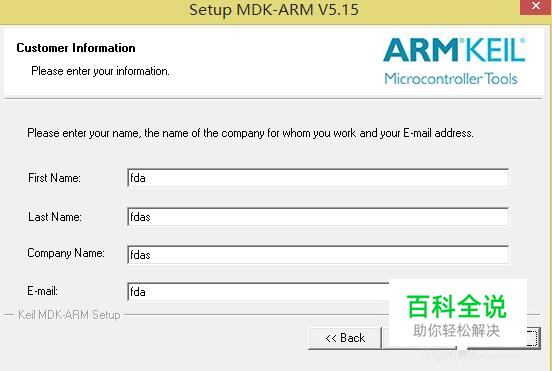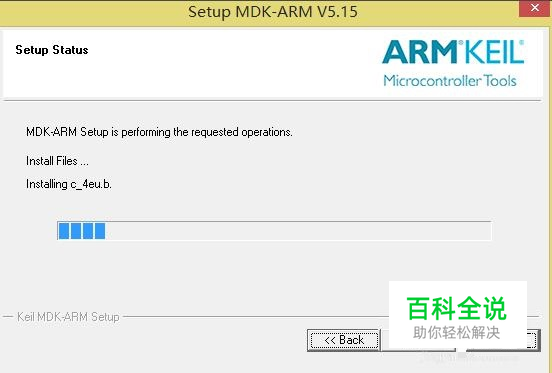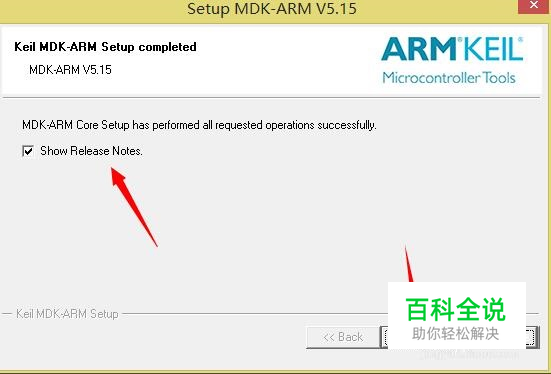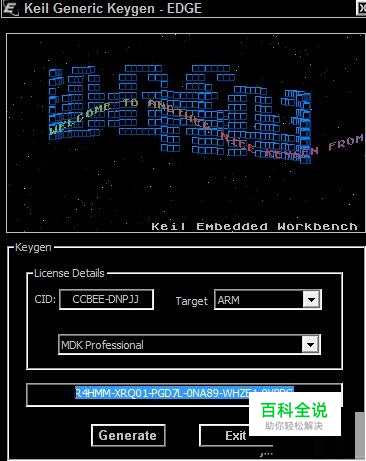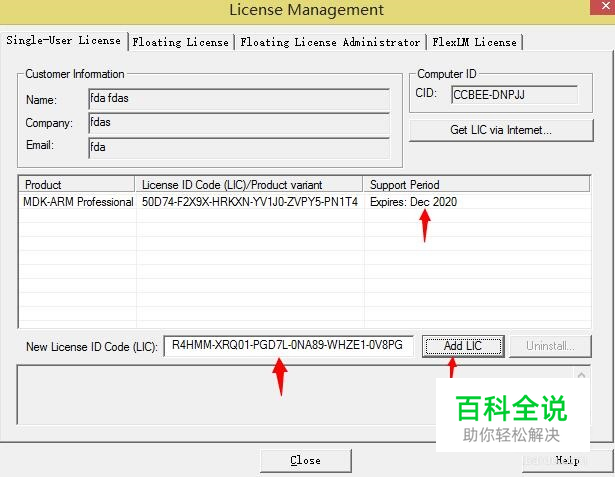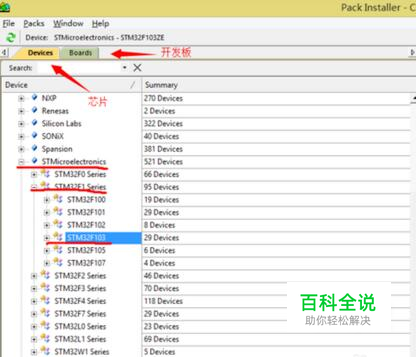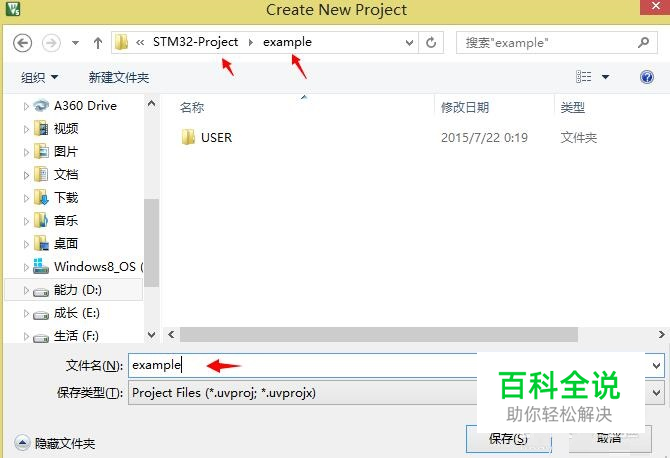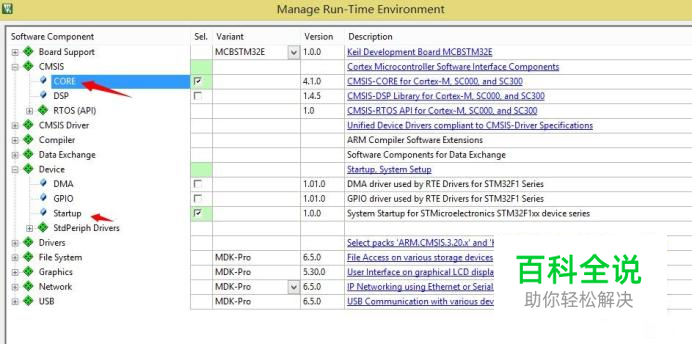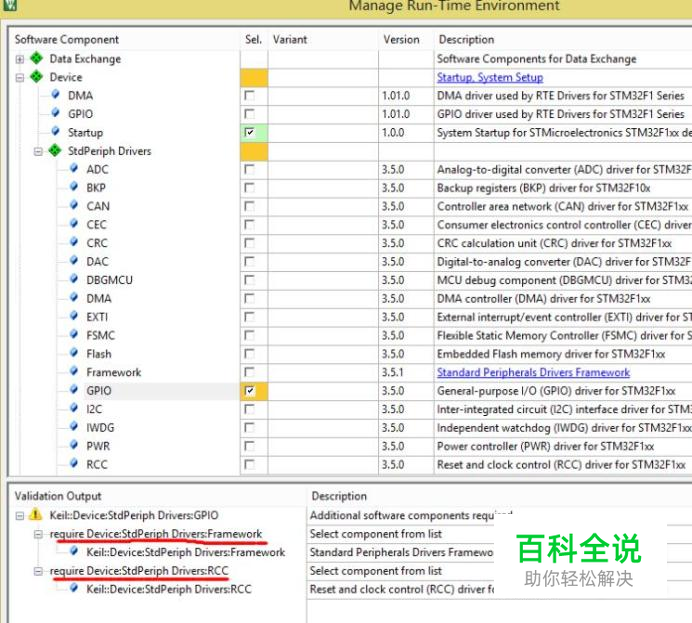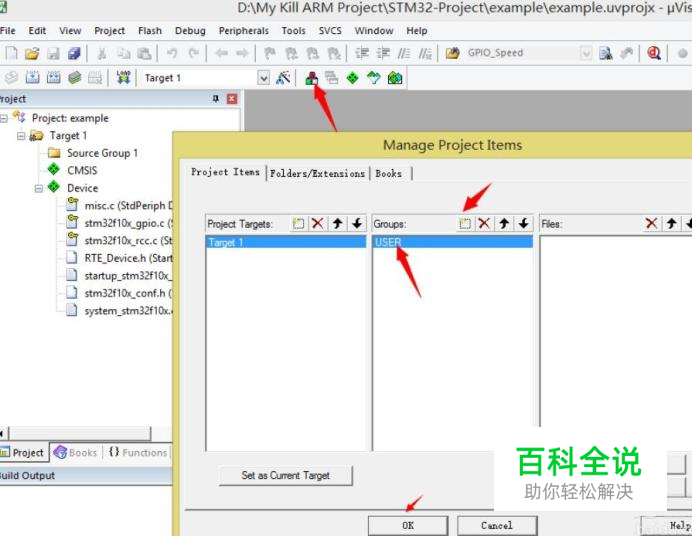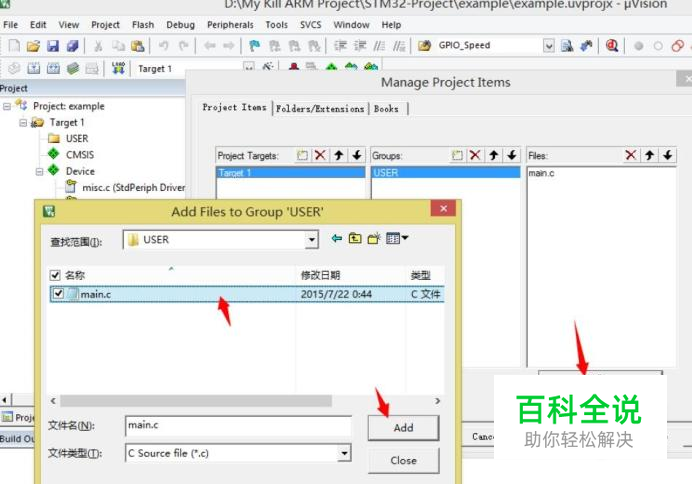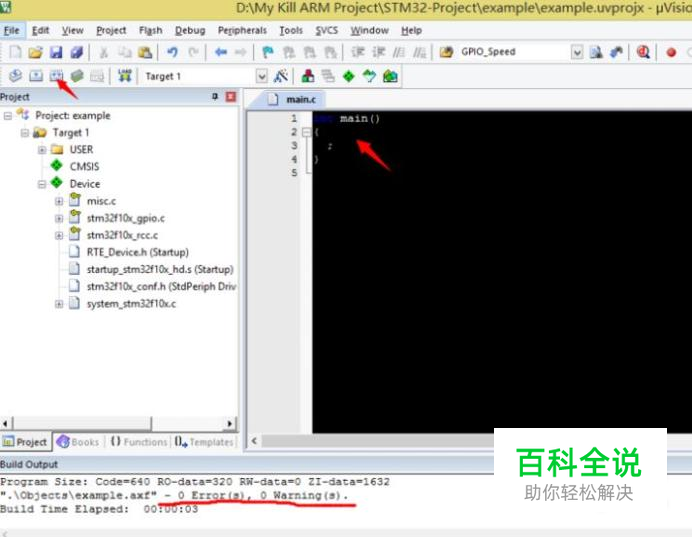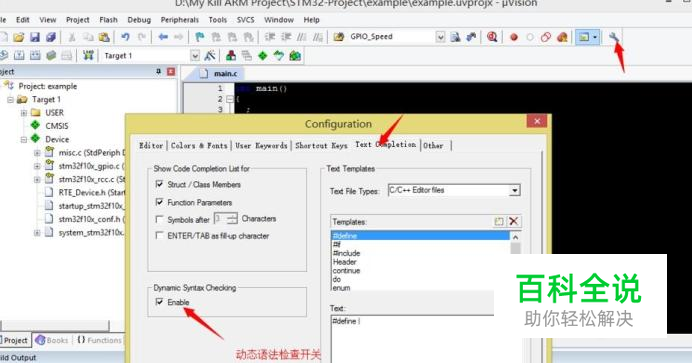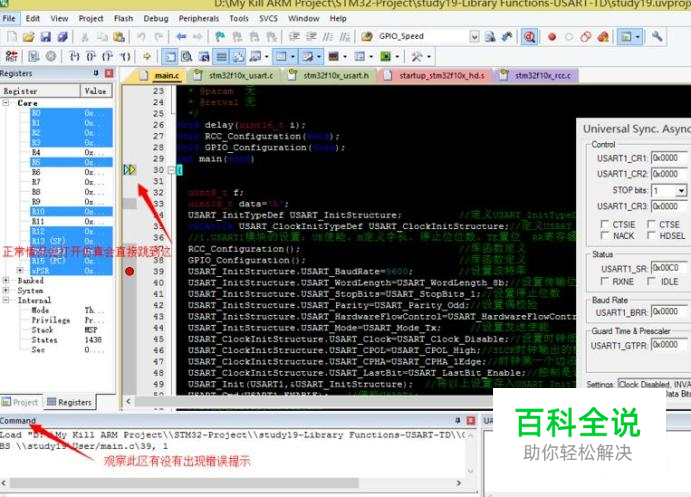KEIL5安装与使用以及相关问题详解
keil5 初步学习使用时会遇到很多问题,不过问题基本解决后个人感觉keil5的福利也是大大的。在这里将keil5的安装使用与相关问题做一个汇总。
方法/步骤:安装KEIL5
- 01
首先是下载安装文件与破解文件,这个不详细说明。你将会得到这两个文件!
- 02
双击第一个安装文件!点击Next>>
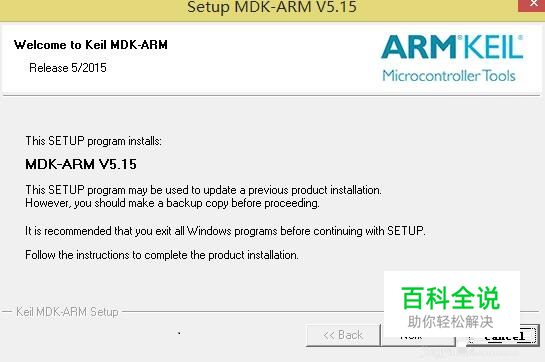
- 03
打勾,然后Next>>
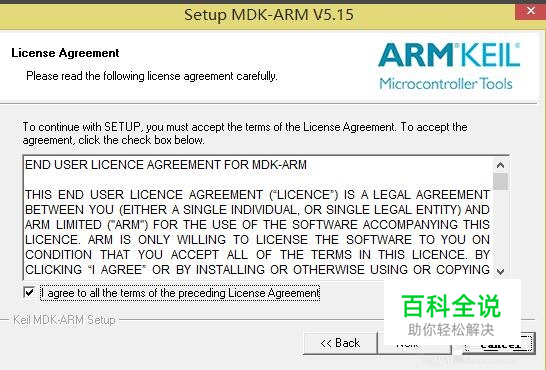
- 04
选择安装路径,建议默认即可。Next>>

- 05
随便写点什么。Next>>
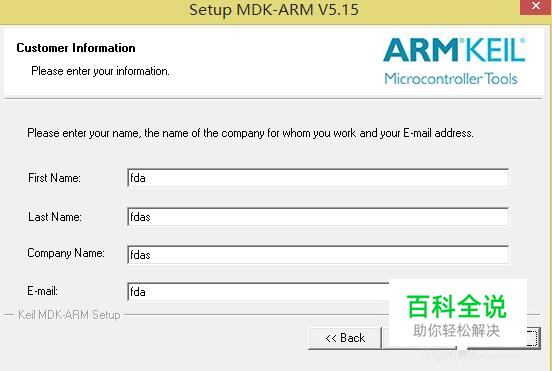
- 06
等待安装结束即可安装完毕
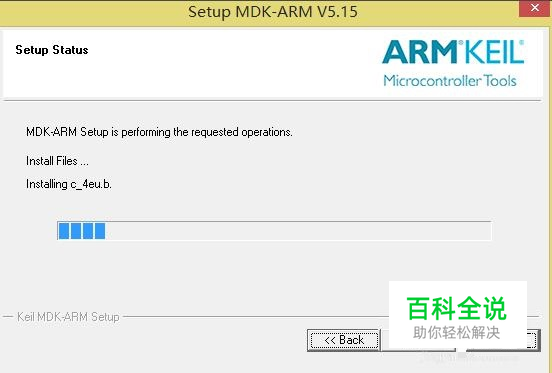
- 07
把图上的钩钩打掉,然后完成
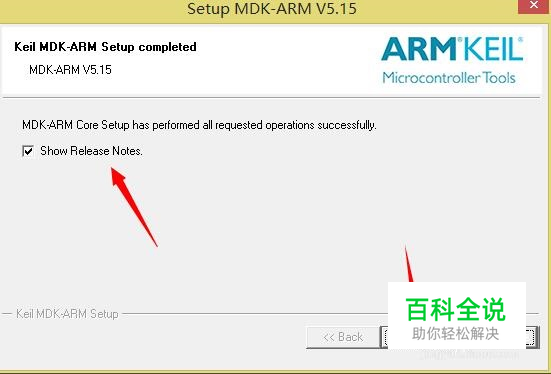
- 08
然后它会弹出这个,这个我们过后再讲,先将它关闭。点击OK,点击是。

- 09
然后你在桌面会得到keil5的图标,右键选择以管理员身份运行。
- 10
打开后点击File-LicenseManagement
- 11
将如下代码复制
- 12
打开我们的破解文件
- 13
将复制的代码填入,并且选择ARM
- 14
点击Generate,将生成的代码复制。
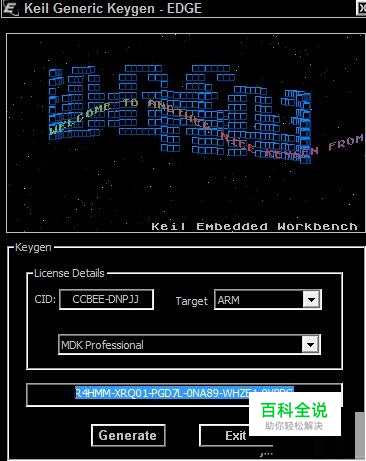
- 15
粘贴到如图所示,点击Add LIC。出现如图所示表示破解完成。到这KEIL5的安装算是完成了。接下来我们看看如何使用。
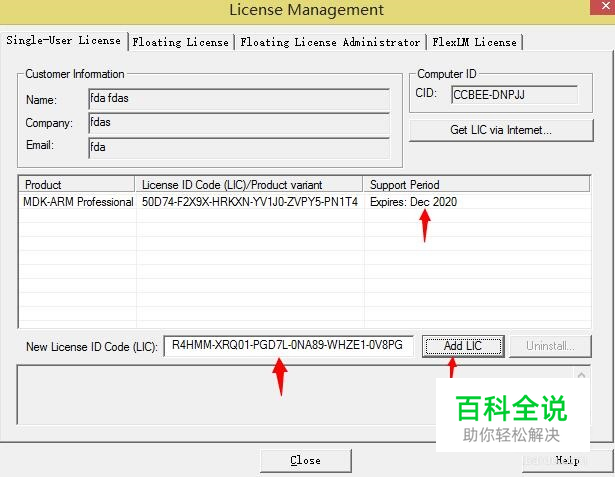
方法/步骤2:安装库文件
- 01
回到keil界面,点击如图所示按钮
- 02
将弹出我们之前关闭的窗口,我们将图分成左右两边然后说明一下。先说左边,左侧窗口主要选择你所使用的芯片或开发板,开发板我们没有就不管了。这里我们选择的STM32F103ZE芯片。后边蓝色区域是芯片简要说明与库文件下载链接。点击蓝色区域即可下载STM32F103ZE的库文件。
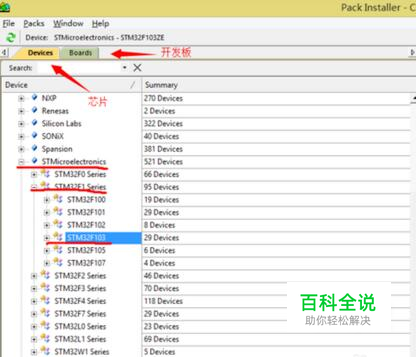


- 03
这是我们刚下载库文件,双击安装。然后一路Next>>完成即可,如果之前路径改变了,那么此时库文件也应改变。(这里只是说明手动安装库文件的过程,实际不需要点链接下载安装,我们接着往下看)
- 04
我们看右边,右边的packs显示了该芯片可以安装的相关支持。Examples是实例代码。
- 05
根据图中的序号分别翻译过来就是(这里仅供参考) 1.STMicrcoelectronice STM32F1系列支持的驱动程序和实例(有没有发现和之前下载的文件是一样的名字“STM32F1xx_DFP”实际上刚才是手动下载,在这可以直接点击lntall可以自动下载并自动安装)。 2.STMicrcoelectronice内核主板支持和实例(应该是ARM开发板的实例支持,但是我们没板子) 3.CMSIS(当然是ARM的内核喽) 4.Keil ARM 编译器扩展 5.jansson 是C库的编码、解码和用来处理JSON数据 6.基于ARM Cortex-M设备的 Keil MDK ARM 专业中介软件 7.基于ARM Cortex-M设备的双堆栈IPv4/IPV6网络专业中介软件 8.Micrium软件组件

- 06
可以看到这里是针对于所选芯片可以安装的库文件和插件等,因水瓶有限本人也并不清除全部的用途,不过全部安装是没有坏处的。在这里我们将所有插件以及库文件全部安装到最新。过程稍慢请耐心等待。。。

- 07
好了关于芯片的库文件及插件都安装完了,这些是一次安装终身受益。不必每个项目都如此操作。接下来建立项目了。
方法/步骤3:项目建立
- 01
KEIL5的项目建立比DEIL4等都方便了很多。因为预先指定了芯片,不需要重新在C/C++里添加宏定义,而且临时文件、输出文件、项目所调用库文件等都已经自动建立文件夹,不需要用户指定,所以省了很多操作,除此之外KEIL5还有非常多的优点还需要自己慢慢体验。
- 02
首先我们要建立自己的项目文件夹,在这里我在电脑中建立了“STM32-project”在这其中建立了实例文件夹”example“,然后在example文件夹新建了“USER”文件夹用作存放用户代码如“main”等。好了项目文件夹就基本建立好了
- 03
接下来使用KEIL5来新建项目了。在我们建的实例文件夹中建立项目example
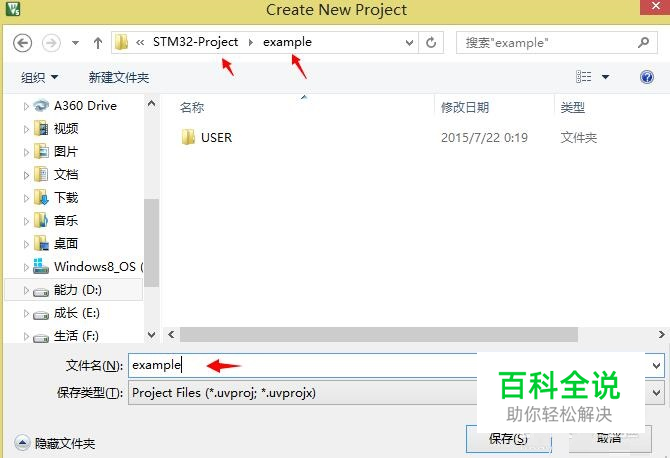
- 04
此时会提示选择芯片,你会发现,这里不像KEIL4那样有一堆芯片,这里只有之前我们下载的系列芯片。
- 05
选好芯片后,它会弹出如图所示。这里就是你之前下载的库函数以及插件。在这里我们选择建立程序所必要的。如图所示的两个选项就是我们所有项目所需要的
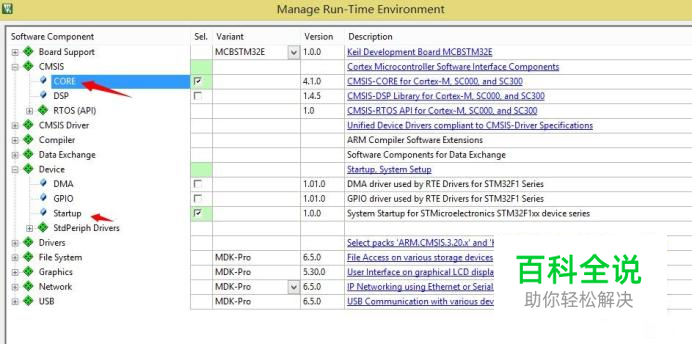
- 06
然后就是选择外设库函数。我们肯定要使用到芯片的GPIO口,这里我们选择GPIO外设,但是你会发现它是黄色,下方还提示警告。大概意思是你如果要使用GPIO那么还需要RCC 和Framework两个库函数。
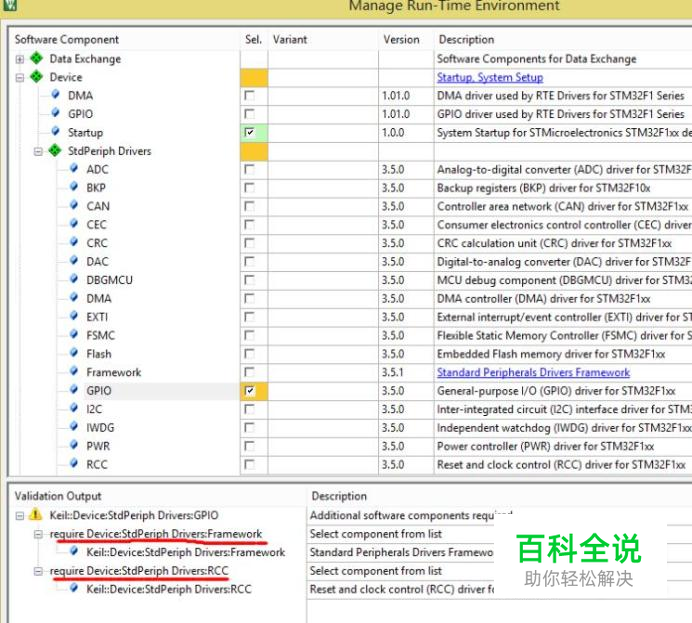
- 07
那么我们就将这两个库添加进去,这时你会发现黄色变绿色,表示没有错误。我们点击OK。
- 08
所需要的基本库文件都准备好了,随着项目的拓展可以随时添加新的库文件如图。
- 09
接下来我们建立用户代码区.
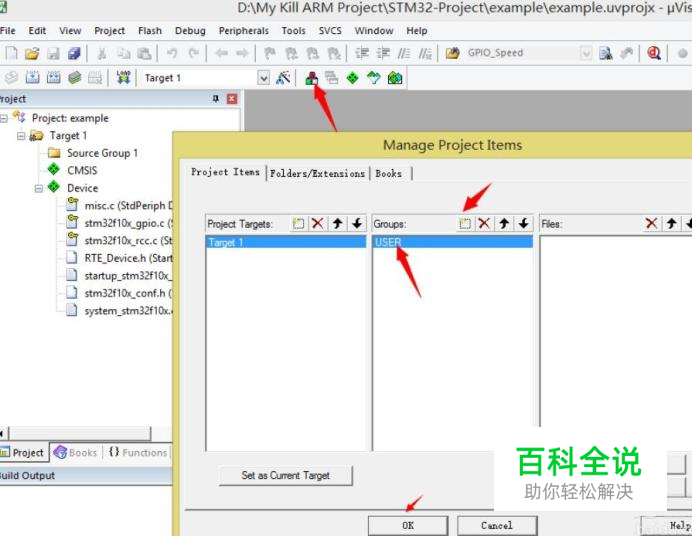
- 10
建立一个main.C文件到并添加到USER。使用过KEIL的朋友应该都熟悉。

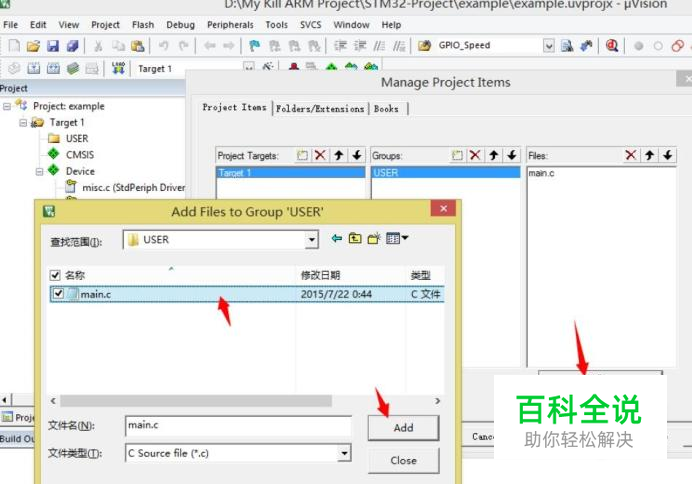
- 11
我们在main.C文件中填入主函数然后编译一下,(图中黑底是我的设置正常安装完后是白低)发现没有错误,如果有警告有可能是你没有在代码最后换行。到这里我们的项目基本就建立完成了。
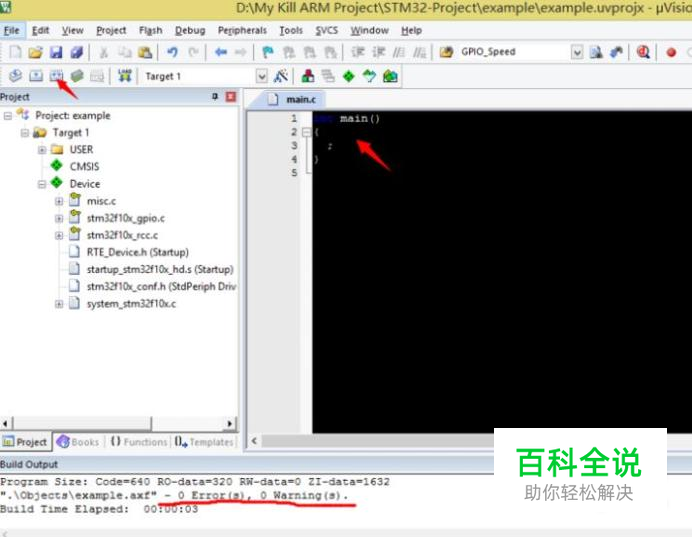
- 12
这时你如果打开你的项目文件夹你会发现系统自动生成了如下几个文件,是不是很方便?
方法/步骤4:错误与异常
- 01
关于软件仿真时出现的read错误与write错误,还有无法调出模拟仿真端口。通常情况不是程序写错了那么就是这个地方了。将如图1三个框更改为图2中的内容。-pSTM32F103ZE是我们选择的芯片型号.

- 02
关于无法动态语法检查,这个问题曾经困扰我很久,如果不是如图所示勾没打上,那么就是你的项目工程文件夹包含中文路径了。
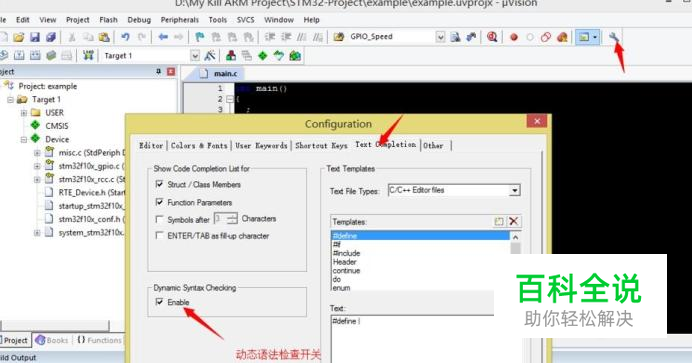
- 03
另一个经常出现的问题就是软件仿真时,单步进行总是跳到反编译区,或者是跳到启动函数中,对于这个问题。 1.首先如果进入反编译去那么有可能command区有错误提示 2.如果进入启动函数那么可能debug中没有设置Run to mian 3.第一次单步运行正常,运行后复位,又跳转到启动函数中。对于这个问题我也没有太好的解决方法,只能是手动在main函数中打节点,然后用运行到指针处再单步运行即可。
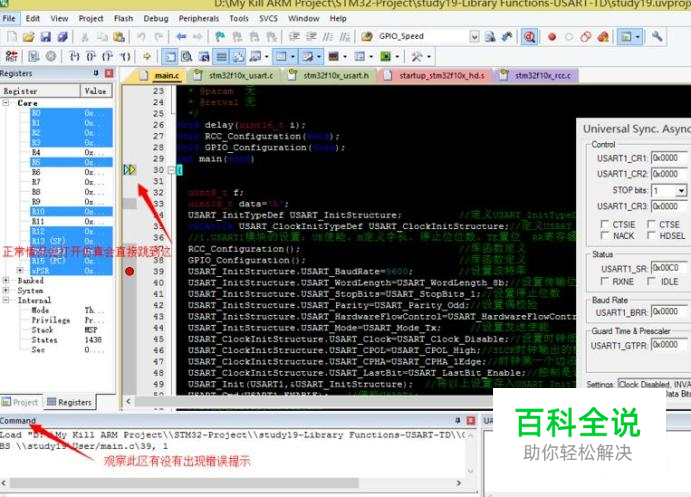
- 04
对了还有这个。