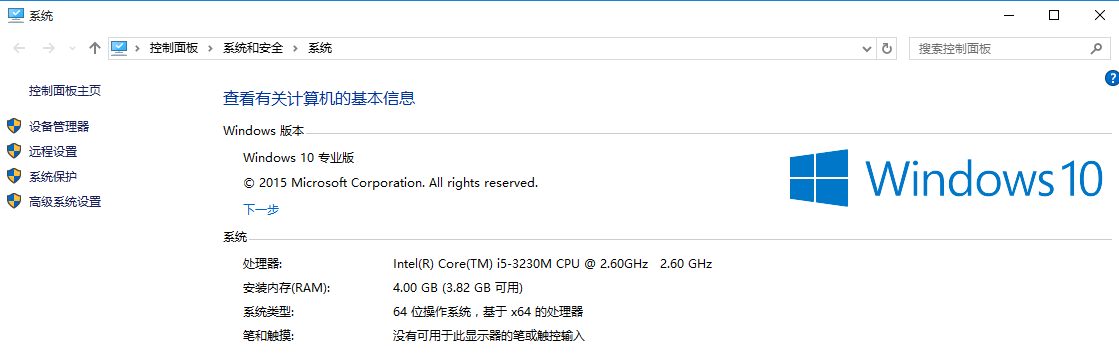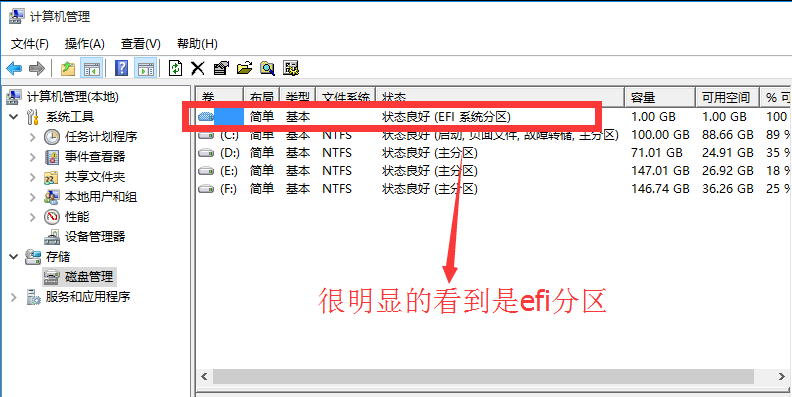UEFI如何安装win10?
第一步:制作启动盘
注意:这里的启动盘必须要制作uefi版本!制作方法下;
u盘一个,最好8g空间;然后U大师启动盘制作工具UEFI版本;
制作方法:
第一步点击iso制作,将制作的iso文件保存在D盘更目录下面或者其他盘的根目录,注意不要放在桌面上,小编做过测试,如果放在桌面上,有时候会制作失失败!
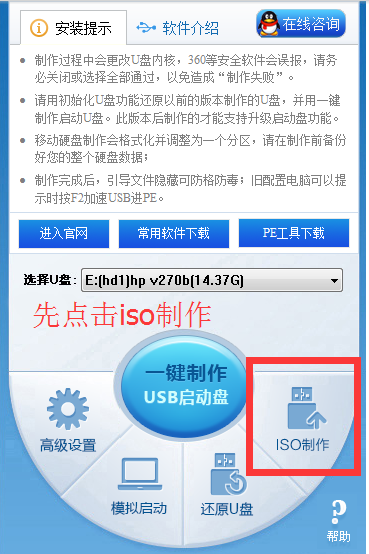
第二步,点击一键制作,选定我们刚刚制作出来的iso文件,一般名字都是UDashi.ISO;
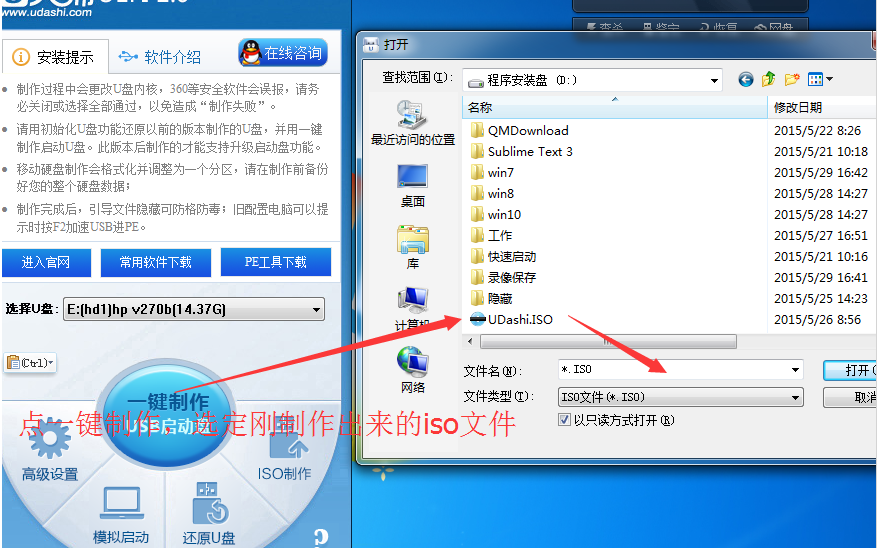
第三步,开始制作,选择制作方式;一般情况下,我们默认就好了,之后点击写入就能开始制作了,如果下图!
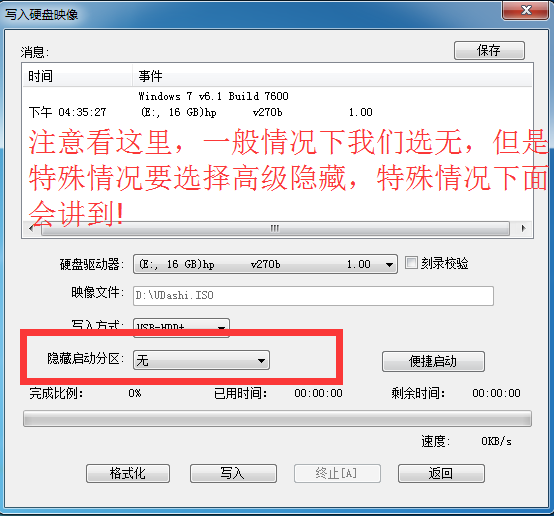
特殊情况:制作完了uefi启动盘之后,发现要放入系统,而系统文件大于4G,而我们的启动盘默认制作成fat32格式,那么你就要设置他的隐藏方式,如上图所示,将其设置成高级隐藏,然后再行制作,制作完成之后,格式化U盘,将U盘格式化成ntfs格式,这样就可以重新放入4G以上大小文件了,而且不影响启动盘的使用!
第二步,调整bios;
注意,如果你的bios本来就是uefi启动的此步略过;如果不是,请将bios设置成uefi启动。
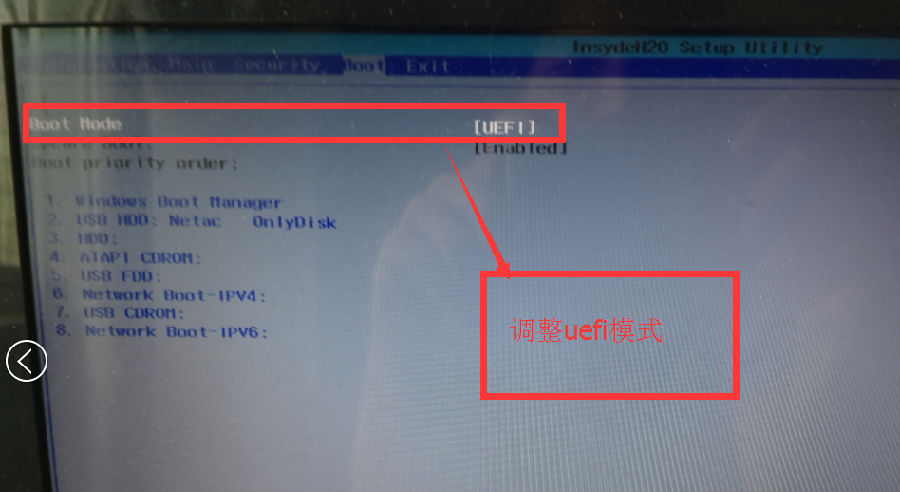
第三步,进入启动盘;
按快速启动键或者直接在bios里将u盘设置为第一启动项,进入启动盘。

第四步,调整分区;
如果你原本就是uefi启动,并且分区表格式是gpt的,有esp分区,直接格式化esp分区。
如果不是uefi启动的,请先转换磁盘为gpt分区,然后创建esp分区,具体方法,请看顶部win8改装win7方法整理里面有详细的分区调整方法!

第五步,安装;
调整完分区之后,我们开始安装,打开智能快速安装工具,选中win10文件,选择专业版,开始安装。

耐心等待安装完成,安装完成之后,不要重启,注意是不要重启,我们打开分区工具,选择esp分区,点浏览,查看是否有写入文件,文件一般都是efi文件夹!如果有,表示我们已经成功还原了。
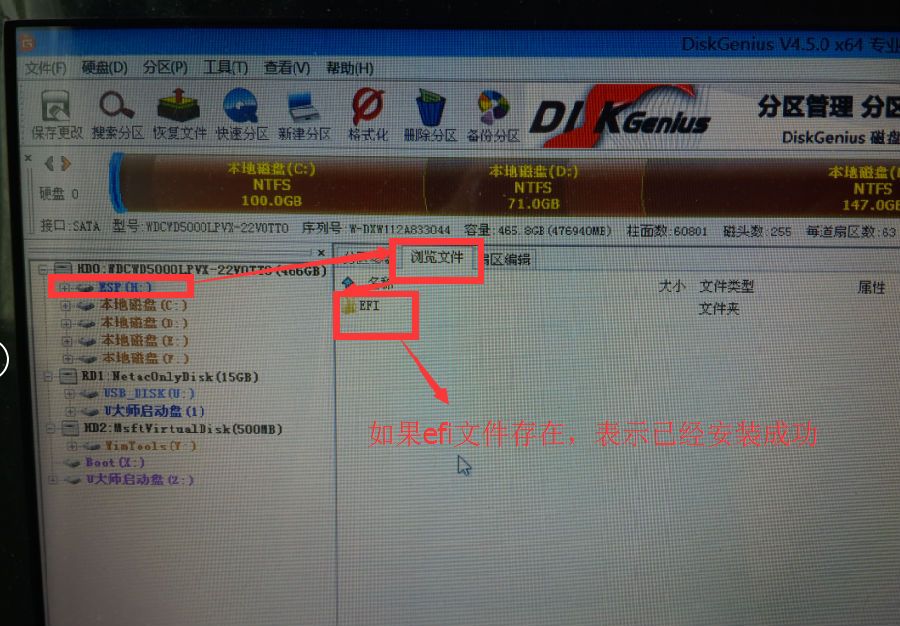
第六步,部署系统:
这一步其实是个等的过程,时间有点漫长。这里我不多讲,一步步的设置就行了。
最后检测下是不是uefi安装的,打开我们的磁盘管理,很清楚的看到efi分区。
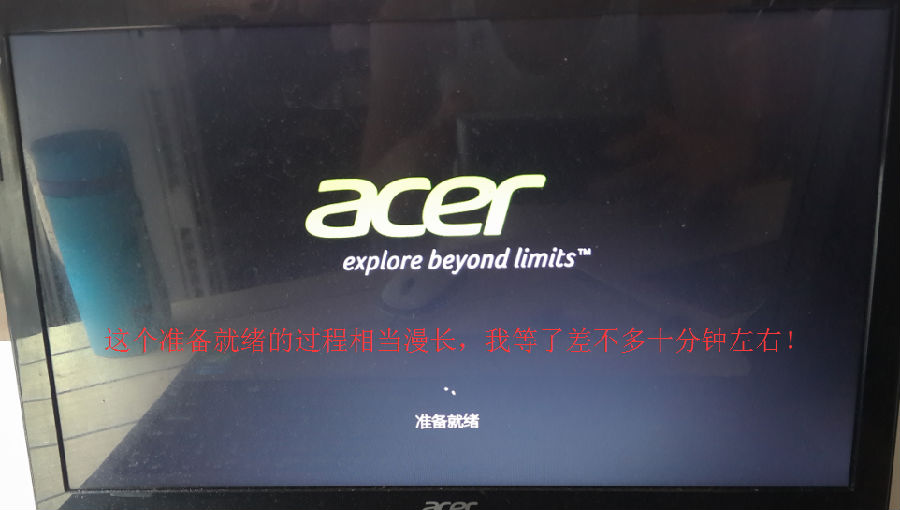
中间设置图片有点多,小编偷个懒,不一张张的贴出了;
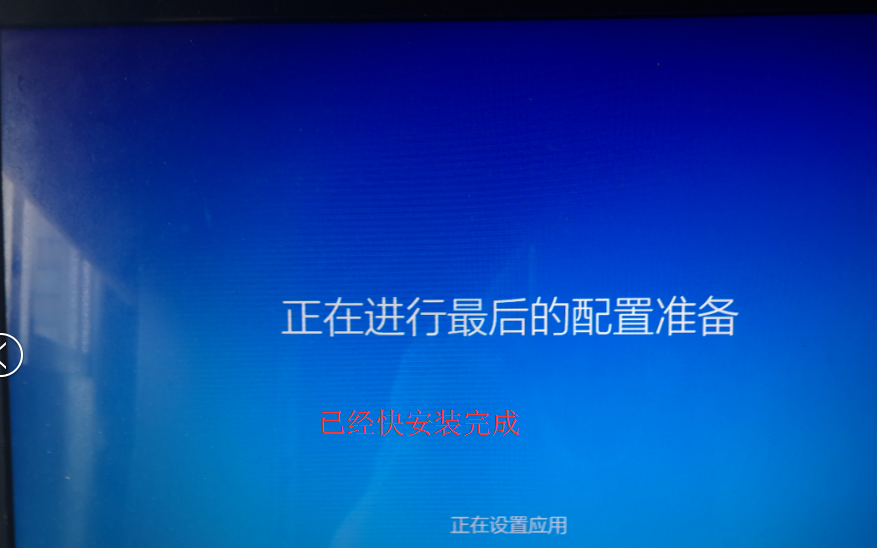
最后放出这两张图,表示已经安装成功;