在Excel中利用IF函数对学生成绩进行评定的具体操作步骤
我们都知道现在学校会保护学生的成绩隐私,直接根据分数把成绩分为“优“、”良“、”中“和”差“等几个级别,或者是”A“、”B"、“C”和"D“几个等级来评定学生,而不是直接赤裸裸的分数。那么在Excel中,我们可以使用IF()函数就可以轻松地实现这个功能,具体方法就跟小编一起来看一下吧。
具体如下:
1.首先我们先将学生的成绩分为下面四个等级:650-750分为“优”;500-650分的为“良”;420-500分的为“中”;420分以下的为差。

2. 接着选择单元格C3,按照公式,点击上方编辑栏旁边的“fx”图标插入函数。

3. 然后会出现下图所示的函数对话框,在“搜索函数”一栏输入”if“,点击右侧“转到”,在下面的“选择函数”对话框中下拉选择”if“,点击最下面的“确定”即可。
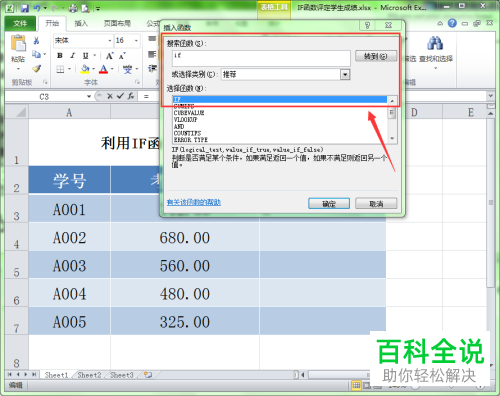
4. 这时界面会跳出下图所示的“函数参数”对话框,可以看到第一个参数是可以用来设置判断条件的“Logical_test”,值可以是任何可能被计算为True或False的数值或表达式,我们还需要判断B3单元格的值的范围,这里输入“B3>=650”,如果判断的结果为真,就会显示“优“,所以我们就在”Value_if_true“中输入“优”即可,如下图所示。
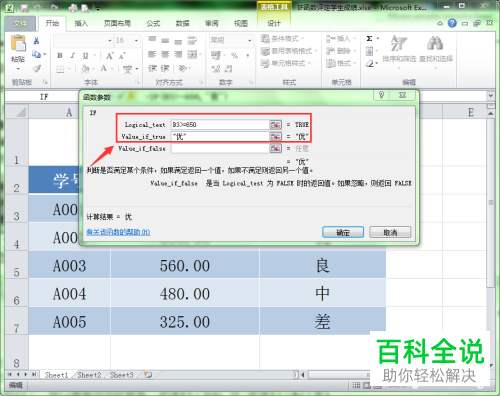
5. 可以看到第三个参数“Value_if_false”是可以设置当判断结果为假时显示的值,因为在这个表中要设置四个条件,所以需要用到IF嵌套,这边就输入“IF(B3>=500,"良",IF(B3>=420,"中","差"))”即可,如下图所示。
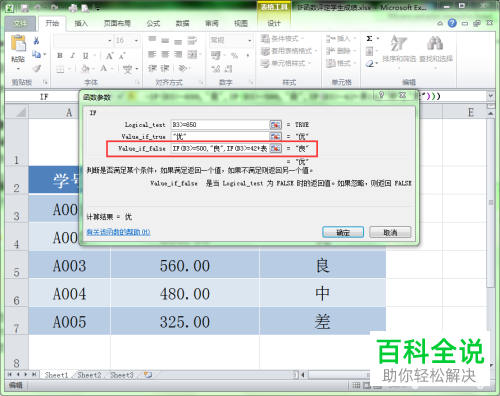
6.最后点击成绩评定就可以出现该学生的成绩评定情况了,如下图所示。

7.然后利用复制公式就可以算出其他学生的成绩评定结果,如下图所示。

在Excel中利用IF函数对学生成绩进行评定的具体操作步骤。
赞 (0)
