如何在PPT中创建组织架构图?
相信很多小伙伴在日常办公中都会用到PPT,在其中如何才能创建组织架构图呢?方法很简单,下面小编就来为大家介绍。
具体如下:
1. 首先,在PPT中新建一个空白文档,然后点击页面上端的“插入”,在其下菜单栏中找到并点击“SmartArt”。

2. 打开下图所示窗口后,点击红框所圈处:

3. 之后幻灯片中就会出现下图所示的组织架构图模板了,点击框内就可以输入新的内容了。

4. 如果我们想要更改组织架构图的架构,比如要删除“经理”部分,就将鼠标放到文本框的边线部分,当鼠标变为十字后点击文本框,之后我们就选中了这个文本框,只需要按下“Delete”键就可以删除了。

5. 如果我们想要增加机构,比如要给“主管1”增加下属机构,就先将其文本框选中,然后再点击左上角的“添加项目”。如果我们要增加下属机构,就点击“在下方添加项目”。如果我们要增加上级机构,就点击“在上方添加项目”。如果我们要增加同级机构,就点击“在前方/后方添加项目”。

6. 如果下属机构超过三个,就会出现默认的横向并列标准布局。点击左上方的布局,就可以进行调整。如果我们想要调整为竖向并列的格式,就点击“悬挂”。
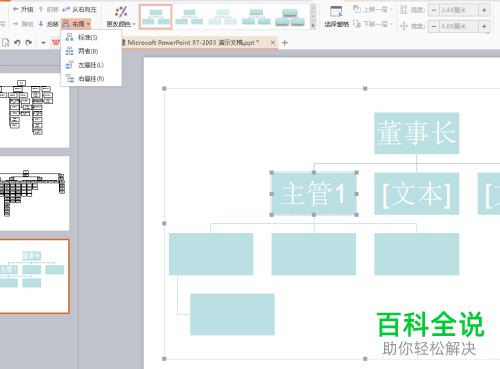

7. 如果我们想要更改整个组织架构图的样式,就点击上方菜单栏中的“更改颜色”,在弹出窗口中选择我们想要的样式即可,同时也可以进行添加阴影、改变颜色等操作。
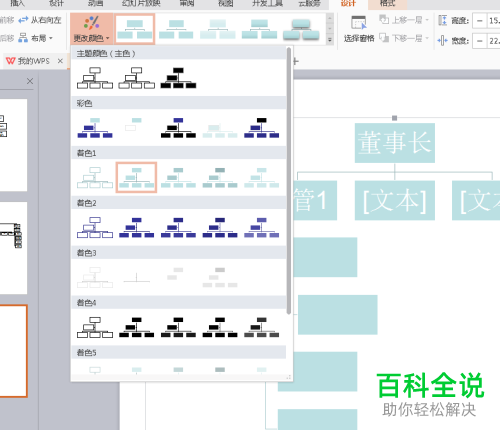
8. 组织架构图的字体大小会会根据我们输入的文字数量自动进行调整,如果我们想要改变某个文本框中的字体,将先将其选中,然后在左上方即可进行调整。

以上就是小编为大家介绍的在PPT中创建组织架构图的方法,希望能帮到你~
赞 (0)

