怎么用分区助手将F盘空间分配到D盘
电脑常常会分成好几个硬盘分区,有的用户觉得磁盘空间分配不合理,想知道怎么用分区助手将F盘空间分配到D盘,接下来小编就给大家介绍一下具体的操作步骤。
具体如下:
1. 首先第一步打开电脑中的【分区助手】软件,根据下图所示,找到并选中【F盘】。

2. 第二步单击鼠标右键,根据下图所示,弹出菜单栏。
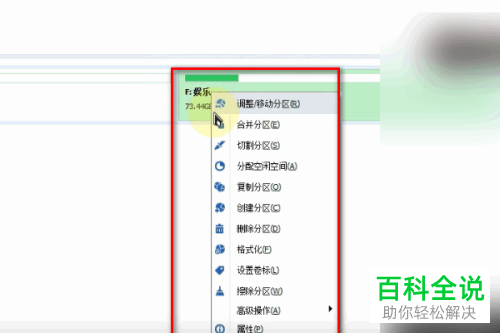
3. 第三步在弹出的菜单栏中,根据下图箭头所指,点击【分配空闲空间】选项。

4. 第四步打开【分配空闲空间】窗口后,根据下图箭头所指,按照实际情况设置想要分配的空间大小。
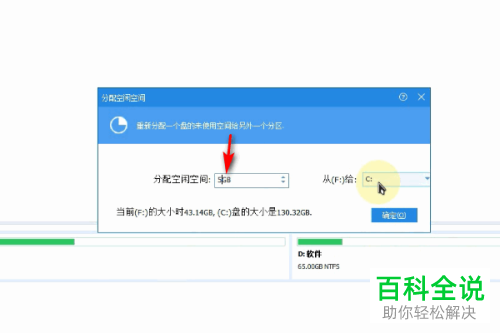
5. 第五步点击【从(F:)给】选项后的箭头图标,在弹出的下拉列表中根据下图箭头所指,点击【D:软件】

6. 第六步根据下图箭头所指,点击【确定】选项。
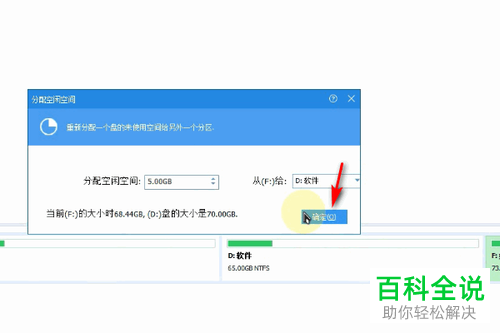
7. 第七步设置完成,根据下图箭头所指,点击上方【应用】选项。
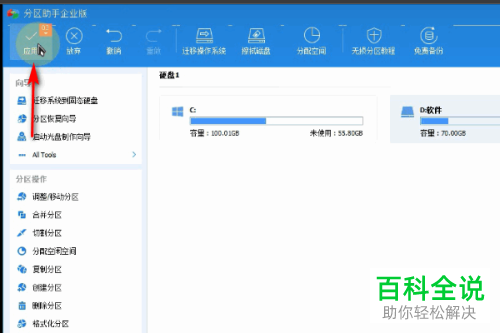
8. 第八步打开【等待执行的操作】窗口后,根据下图箭头所指,点击右下角【执行】选项。
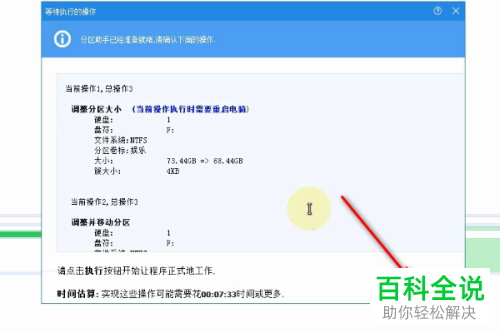
9. 第九步在弹出的窗口中,根据下图箭头所指,点击右下角【确定】选项。

10. 第十步在弹出的提示窗口中,根据下图箭头所指,点击【是】选项。
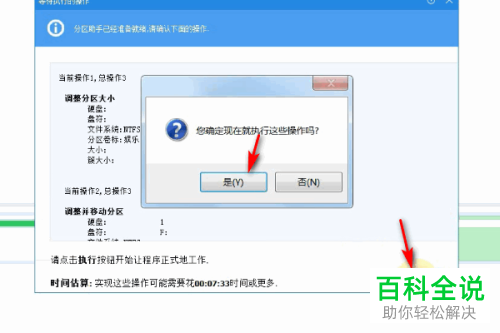
11. 最后等待操作完成,在弹出的提示窗口中根据下图箭头所指,点击【确定】选项,这样就成功将F盘空间分配到D盘。

以上就是怎么用分区助手将F盘空间分配到D盘的方法。
赞 (0)

