Win10怎么UEFI+GPT启动?
免重装系统,免格盘,无损转换BIOS(legacy)启动为UEFI+GPT启动。转换可逆,基本无风险,Win10UEF+mbrI启动的具体方法如下:
第一步:用Disk Genius转换硬盘为GPT分区:(这一步可以省略,不过得保证建FAT分区前,主分区只有四个。不够就把几个主分区转换成逻辑分区就可以了。还有在MBR格式的磁盘里无法建立ESP分区,只能用FAT分区代替,详细请见第二步的第一种方法。MBR可能以换系统什么的方便一些,不过个人推荐GPT分区。) 打开Disk Genius 选择硬盘—转换分区表类型为GUID格式,保存修改

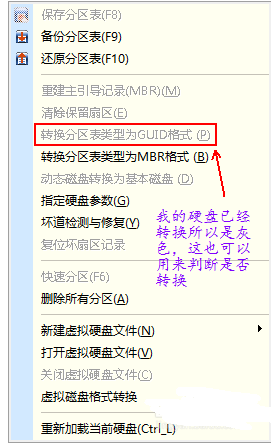
第二步:建立ESP分区用Disk Genius调整一个分区使其留出400M左右空白(如果只做用来引导的话只会占用10~20M的空间,留大一点可以为以后一些操作提供支持),然后在空白区用Disk Genius建立新分区,格式选择FAT16,或者直接选EFI system partition分区然后给它指派一个盘符也行。只要是FAT16/FAT32格式,并且有盘符的分区就行。右键要调整的分区,选择调整分区大小:
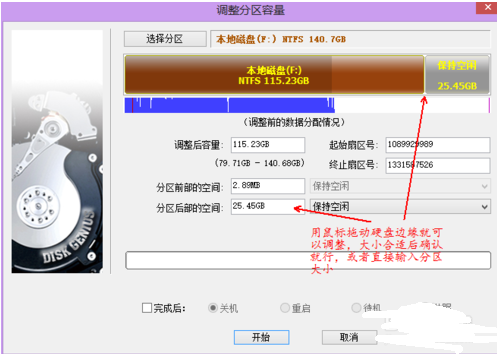
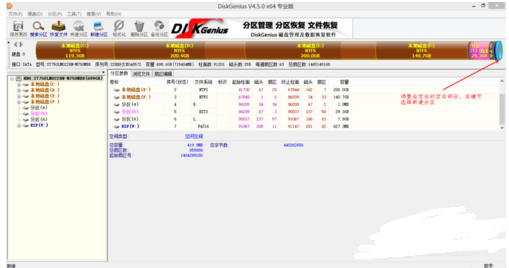
右键空白区,新建FAT16/FAT32格式分区
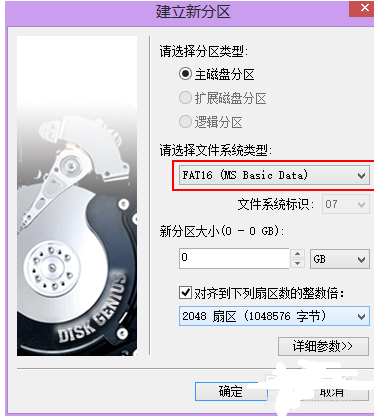

或者直接在空白区建立ESP分区
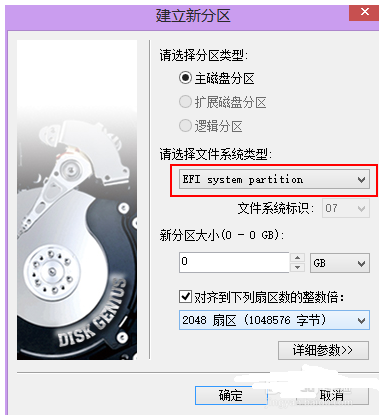
再指派盘符

如图分区V

第三步:用修复工具写入UEFI引导文件运行BIOS+UEFI修复工具,输入windows系统盘盘符(要修复那个盘的系统就输它的盘符),再输入刚才新建的FAT16/FAT32格式分区或ESP分区的盘符,确认。
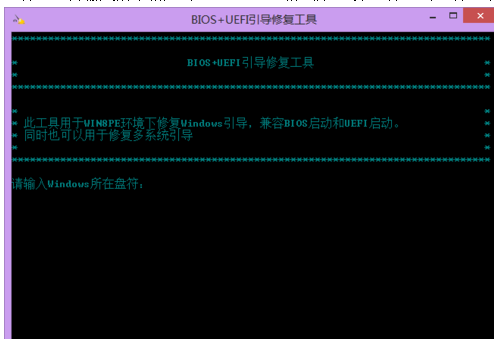
第四步:windows8选择重启,在电脑关机之后进入BIOS,修改boot mode为UEFI。开机成功启动,通常没有win8标志,只有品牌标志,经过这么多操作之后,通常第一次开机会有点慢。BIOS里面的启动项会变成windows boot manager,这就是win8的UEFI启动项。如果无法开机,请检查BIOS设置,还有是否有windows boot manager的启动项,并将其移至首位。
备注:大多数笔记本的BIOS进入方法是win8/8.1重启,未开机之前不断按F2,在Boot菜单可以修改系统启动方式,以及调整启动顺序。按F2无法进的,自行按机型或品牌百度就行。修改完后选择保存重启。BIOS菜单都有显示英文的,不会英语的请百度。UEFI同样支持双系统。目前我用的是win8.1加乌班图麒麟双系统,都是通过UEFI的方式启动。双系统切换可以修改BIOS,或者利用EasyUEFI工具直接修改启动项。刚刚修改硬盘为GPT分区方式后,如果关闭电源,将无法进入系统。但可以借助启动盘,在PE系统里面完成剩余操作(需要修改BIOS启动项首项为U盘启动)。推荐大白菜PE系统,可通过大白菜启动盘制作工具制作启动盘。大部分硬盘支持GUID格式,2011年前产的部分硬盘可能无法转换(极少数),当然如果Disk Genius显示有,应当可以。如果无法启动系统,或者想恢复传统BIOS启动的话,无法开机的用启动盘引导进PE(请使用win8PE或者更高版本,03PE里转换工具可能会无法正常使用),再用Disk Genius转换硬盘为MBR格式,MBR格式只能保留四个分区,有必要的话得合并分区,或者删除分区。再用BIOS引导修复的软件如:NTBOOTautofix修复一下启动项。可以选择格掉多余的ESP分区,不格也没有太大影响。最后在BIOS里开启传统BIOS+UEFI的混合启动模式,保存重启就可以了。下表列出了支持GPT的64位版Windows:Windows XP 64-bit, Windows Server 2003 64-bitWindows XP Professional x64Windows VistaWindows Server 2008 Windows 7Windows Server 2008 R2Windows8/8.1 windows10(目前只有预览版)
第一步省略之后可以做到UEFI+MBR的混合模式启动的。
第二步,第三步和第四步组合也可以用来修复GHOST还原或者其它原因丢失的UEFI启动。

