怎么通过U盘启动盘安装Win10系统
现在大部分电脑都是win10系统,有些新用户不知道怎么通过U盘启动盘安装,接下来小编就给大家介绍一下具体的操作步骤。
具体如下:
1. 首先第一步根据下图箭头所指,将U盘启动盘插入电脑。

2. 第二步先将电脑开机,接着根据下图箭头所指,按下【F2】键进入BIOS页面。

3. 第三步在跳转的页面中,根据下图箭头所指,点击【Retore Settings】选项。
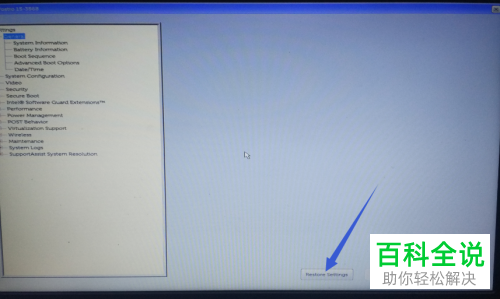
4. 第四步在弹出的窗口中,根据下图箭头所指,先勾选【Factory Settings】,接着点击【OK】选项。
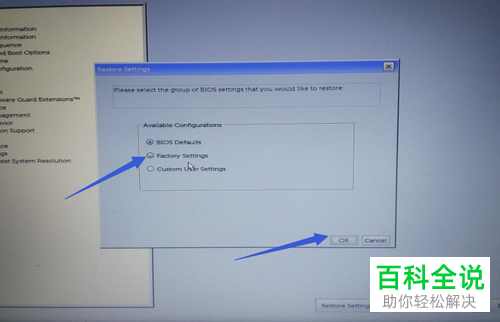
5. 第五步在弹出的窗口中,根据下图箭头所指,再次点击【OK】选项。
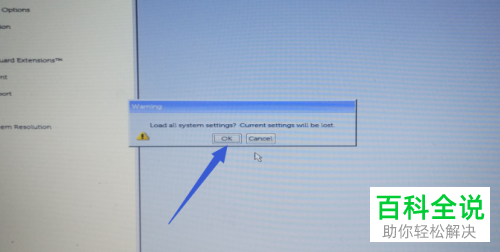
6. 第六步先将电脑重启,接着根据下图箭头所指,按下【F12】。

7. 第七步在跳转的页面中,根据下图箭头所指,先选中【UEFI xxx】,接着按下【回车】键。

8. 第八步进入【Windows Boot Manager】页面后,根据下图箭头所指,选中U盘系统并按下【回车】键。

9. 第九步进入系统后,根据下图箭头所指,双击【DG硬盘分区】图标。
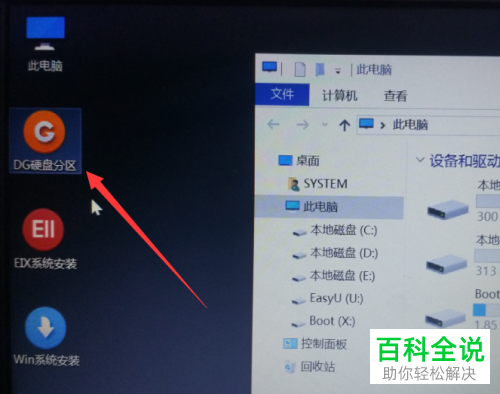
10. 第十步打开软件后,根据下图箭头所指,依次点击【硬盘-转换分区表类型为GUID格式】选项。

11. 第十一步在弹出的窗口中,根据下图箭头所指,点击【确定】选项。
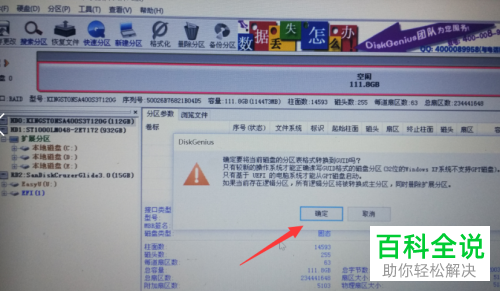
12. 第十二步根据下图箭头所指,先点击【保存更改】图标,接着在弹出的窗口中点击【是】选项。

13. 第十三步根据下图箭头所指,找到并双击系统映像文件。

14. 第四步在跳转的页面中,根据下图箭头所指,双击【setup.exe】文件。
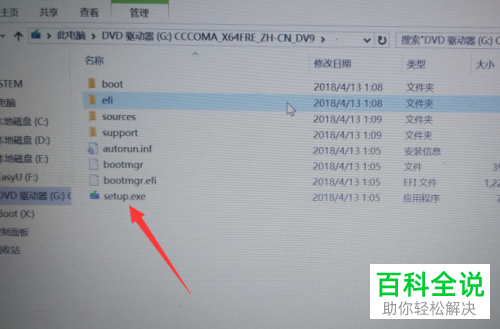
15. 第十五步打开【Windows安装程序】窗口后,根据下图箭头所指,点击【下一步】选项。

16. 第十六步在跳转的页面中,根据下图箭头所指,点击【现在安装】选项。
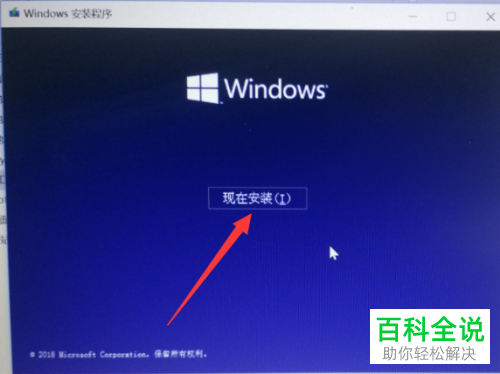
17. 第十七步进入【激活Windows】页面后,根据下图箭头所指,点击【我没有产品密钥】选项。

18. 第十八步根据下图箭头所指,先按照需求选择系统版本,接着点击【下一步】选项。

19. 第十九步先勾选【我接受许可条款】,接着根据下图箭头所指,点击【下一步】选项。

20. 第二十步根据下图箭头所指,点击【自定义XX】选项。

21. 第二十一步根据下图箭头所指,按照需求选择Windows安装位置。
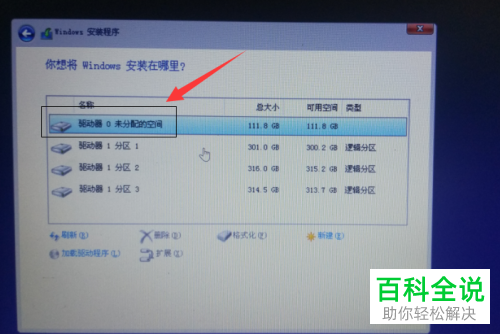
22. 第二十二步根据下图箭头所指,正在安装Windows。
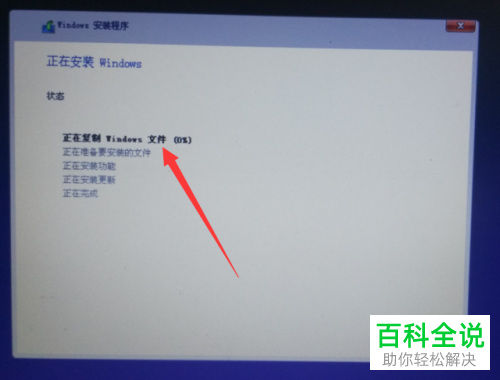
23. 第二十三步等待系统安装完成,根据下图箭头所指,点击【立即重启】选项。

24. 第二十四步等待电脑重启完成,根据下图箭头所指,按照实际情况链接网络。
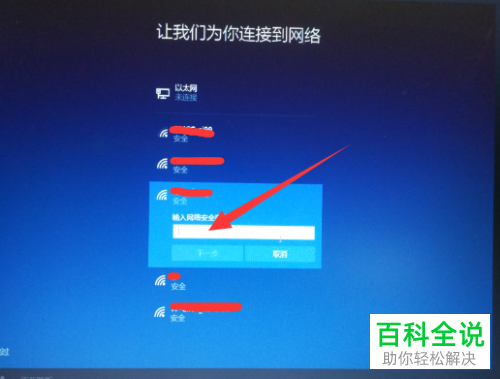
25. 最后进入桌面,根据下图箭头所指,可以查看系统激活状态。

以上就是怎么通过U盘启动盘安装Win10系统的方法。

