如何备份和还原iPhone或iPad不用iTunes
如何备份和还原iPhone或iPad不用iTunes呢?现在在macOS Catalina下,就可以不用iTunes实现备份和还原iPhone或iPad。而且还可以使用第三方应用。接下来就跟大家介绍一下具体操作步骤。
1. 在macOS Catalina及更高版本的备份和还原
在macOS Catalina里,iTunes被分解为播客、电视、音乐三个应用程序。 Finder用来备份和还原iPhone和iPad。
首先将iPhone或iPad连接到Mac电脑上,打开Finder。在“位置”选项里看到我们的iPhone或iPad。接着从左侧栏选择设备。
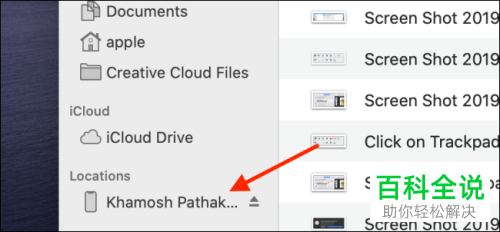
2. 若是第一次同步iPhone或iPad,系统会弹出信任该设备的提示,点击“信任”(trust)即可。另外,在iPhone或iPad上的提示信息上,也要选择信任,接着输入设备密码。

3. 密码输入后,Finder窗口下进入iPhone或iPad的设备管理界面。
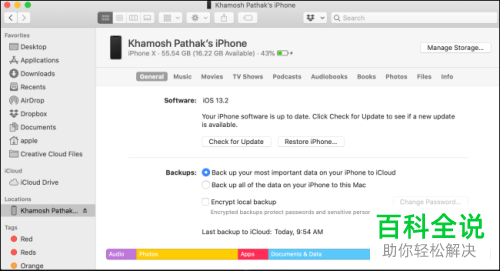
4. 因为我们要备份iPhone或iPad,所以需要选择“备份”,接着选择“将iPhone / iPad上的所有数据备份到此Mac”。另外,如果想要加密备份,还可以点击“加密本地备份”,以确保我们的一些隐私数据不被别人看到。
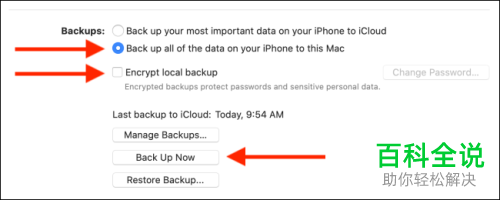
5. 如果是第一次选择加密,系统会弹出创建密码(当然也可以把这个密码添加到钥匙串中)的提示。然后选择“设置密码”保存密码。最后选择“立即备份”,则侧边设备名称后面的进度圈就旋转起来了。
备份过程中也可以随时停止,将鼠标放在设备名称后边的纺车上。当变成“ X”时,点击即停止备份。

6. 通过查看“最后备份到此Mac”,可以知道我们是否备份完成。
点击“还原备份”就可以在iPhone或iPad上还原旧备份。
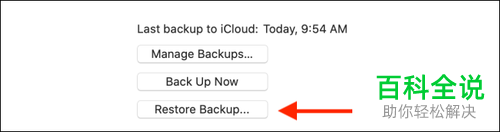
7. 接着在弹窗中,选择备份最后选择“还原”则开始还原。

8. 要在,我们还可以点击设备名称旁边的“弹出”符号,在备份或还原之后安全弹出iPhone或iPad。

9. 之前的macOS版本的替代品。使用iMazing,能实现照片,应用程序和其他数据的分别同步。而且是双向同步,可以将音乐,照片或其他数据从iPhone或iPad导出回Mac。具体操作为:
使用数据线连接iPhone或iPad到Mac电脑,接着选择设备。在右侧选项里,选择“备份”。

10. 在新界面,设置目标文件夹后。选择“备份”。
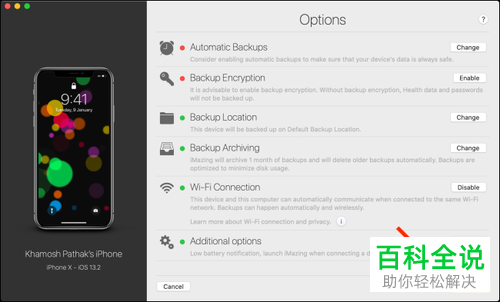
11. 这样就开始备份了。备份结束后,回到主屏幕再同步照片或音乐。
如果需要还原备份,选择“还原备份”,然后根据自己需要指定备份即可。

以上就是如何备份和还原iPhone或iPad不用iTunes的具体操作步骤。
