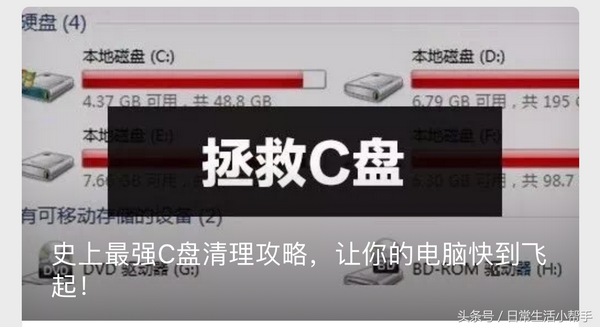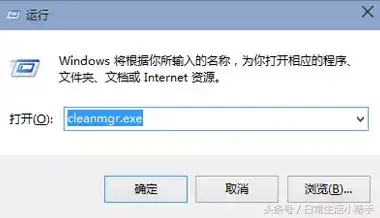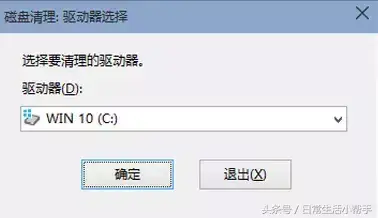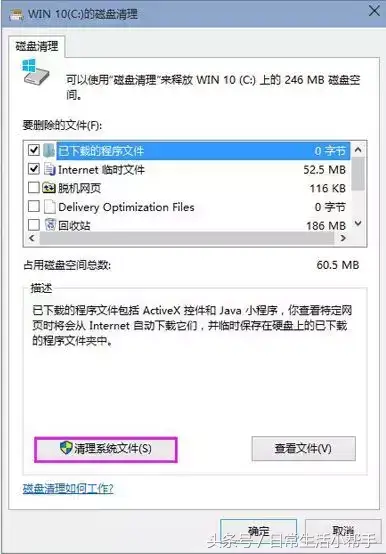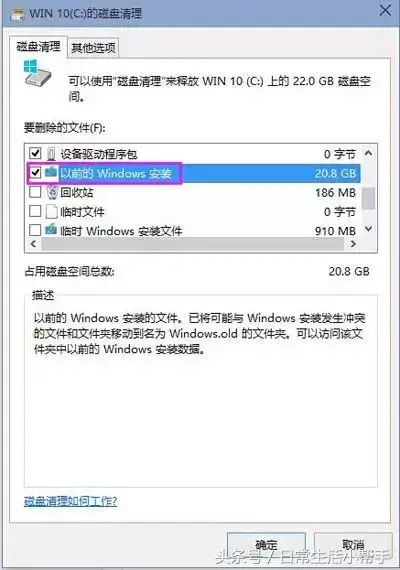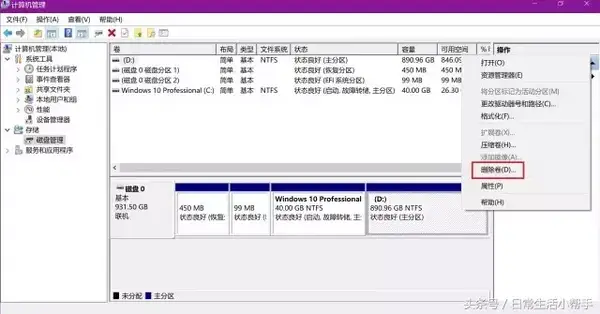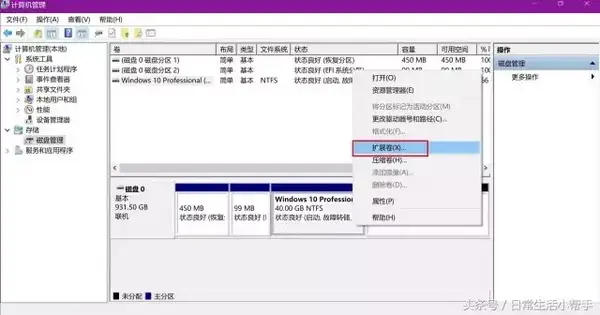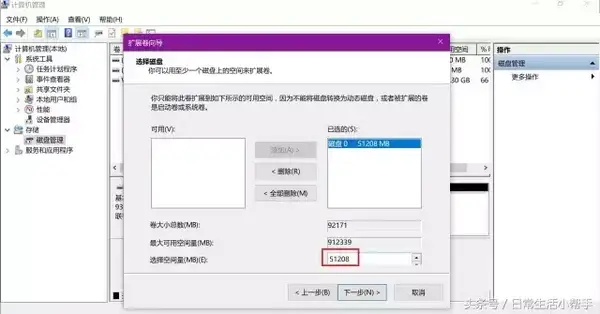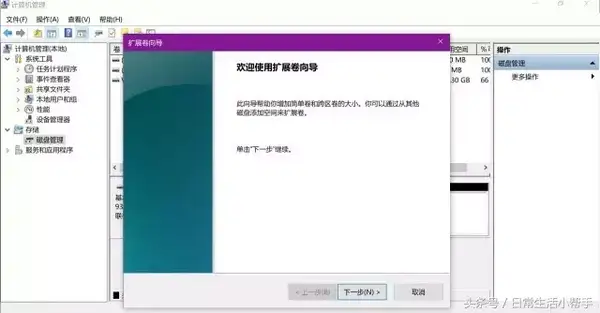电脑太卡c盘怎么清理(电脑太卡是因为c盘东西太多吗)
电脑使用过程中,垃圾越来越多,电脑越来越卡,卡的吐血!效率越来越低,你越来越不知所措?
来看看史上最强电脑C盘清理攻略吧
不想安装第三方软件
不想费力送去维修站
不想再更换新的电脑
别急,小编来教你
如何在不安装其他软件的情况下
清理系统垃圾
不想让C盘爆满电脑卡爆?
来,让我们跟着春天的脚步
一起来探索C盘的秘密
▼
探索一:
为什么C盘用着用着就满了!
原理非常简单,我们来举一个形象的例子,就像你每走一步路,你的身体就会更累一点一样。
C盘是系统盘,你在使用电脑的过程中,不管是安装程序还是日常使用,只要你动了电脑,就会使C盘容量不断增加。
然而,一旦C盘空间被大量占用,电脑运行的速度将会不断变慢,然后慢慢卡爆,所以拯救C盘,刻不容缓!!
探索二:
C盘爆满,如何解决??
再来举一个非常形象的例子。假如你有一件衣服你穿不上,怎么办,要么减肥瘦身,要么衣服换大一号。
C盘也一样,为了不让它爆满,要么瘦身、要么扩容!!
现在就教你小妙招,拒绝C盘爆满,让你的电脑快到飞起!!
小贴士:
不管是清理瘦身还是扩容,一定要注意提前备份!!提前备份!!提前备份!!
1. 来给你的C盘瘦个身吧
不想安装第三方软件,不想费力送去维修站,不想再更换新的电脑,教你如何在不安装其他软件的情况下,彻底清理系统垃圾。
Win10系统:
1、点击电脑左下角的“开始”,然后点击“运行”,在空格中输入“cleanmgr.exe”后点击“确定”。
2、选择一个你要清理的驱动器再点击“确定”。
3、然后就会扫描这个驱动器可以释放出多少空间,这个时间可能需要几分钟。
4、进入清理的界面,点击“清理系统文件”。可以删除系统的一些临时文件。接着等待扫描系统垃圾文件。到这里系统垃圾就清理完毕啦!
注意:在使用官方渠道升级系统后(在保留原系统的设置及文件的情况下)会产生“以前的Windows安装”文件。则还需要下一步(清理过该选项的电脑不会再次显示该选项)
6、扫描完以后,删除“以前的Windows安装”。
风险提示:该文件后清理后将无法还原到升级之前的操作系统。
Win 7系统:
系统垃圾一般都藏在以下文件夹中,找到文件夹就可以直接清理啦~
注意:以下文件下只有在“显示隐藏文件夹”的情况下才可见哦!
1、“我的文档”里的垃圾
C:\Windows\Recent文件夹中
2、安装程序、编辑文件时产生的临时文件:
C:\Windows\temp文件夹中
3、垃圾桶:
C:\Recycled文件夹中(隐藏文件夹)
4、网站浏览记录:
C:\Windows\History&C:\Windows\Temporary\InternetFiles文件夹中
5、曾经登陆过的信息:
C:\Windows\Cookie文件夹中
来给C盘扩个容吧!
入门版:
可选择在系统自带的磁盘管理当中操作。由于Windows系统的磁盘管理功能上的限制,在对C盘容量进行扩容前,其右侧分区须为 未分配 状态,而这些分区中的数据需要先备份。
具体步骤如下:
一:打开“此电脑” ,右击,选择 “管理” →“磁盘管理” 。
二:删除C盘右侧的所有分区。
三:删除后,右击C盘,选择“ 扩展卷”。
四:输入要扩充的大小。
五:最后按照步骤操作即可。