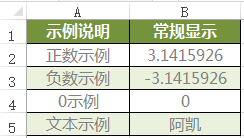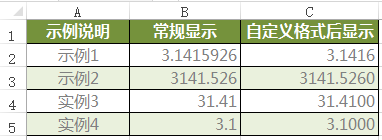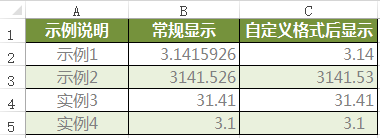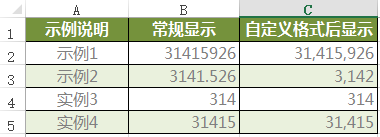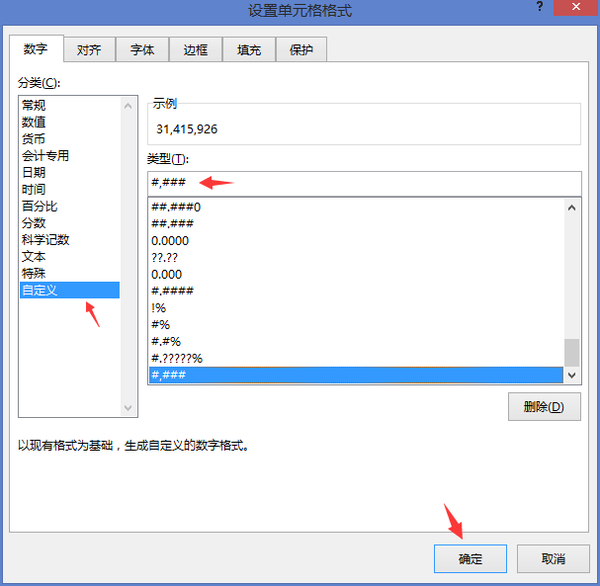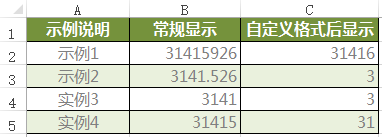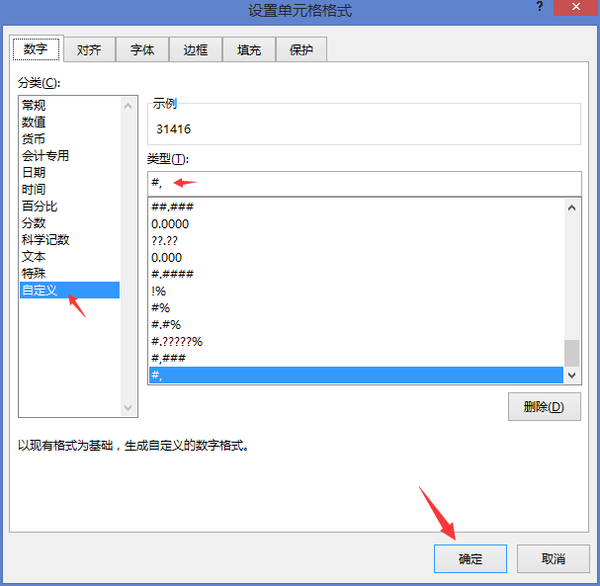怎样自定义单元格格式(单元格样式怎么设置)
之前分享金字塔图的时候,有分享将负数显示为正数的小技巧,当时有朋友让我全面的分析自定义单元格格式,因为我很喜欢一句话:“迟到比不到好”。所以我就故意迟到,推迟到现在进行分享!
问:什么自定义格式?有什么特殊想说的吗?
答:条件格式只是改变Excel单元格显示的方式,不改变实际存储内容!
问:功能键在哪里?
答:有图有真相,在开始菜单,具体位置详见上图。
问:本次想如何分享?
答:用图片和文字分享
问:我问的是大纲是啥?
答:不早说,先分享知识点,再分享实战应用!
好,以上都是废话,以下开始不一定没有!
再再再强调一次,自定义单元格格式只改变显示内容,不改变实际值
工资计算好帮手-Round函数必须有这篇文章可以有效解释这个问题
一、基本规则介绍
1、先分享一下自定义单元格格式在哪里设置
2、自定义条件格式基本规则
条件格式代码结构分为四段,中间用英文(所有的Excel都用英文输入肯定不会错)的;间隔分开,格式如下:
正数规则;负数规则;0的规则;文本规则
备注:以下主要介绍正数规则,默认负数规则是在正数基础上加一个负号。不过实战中,为了安全起见,可以学习好知识后,按照上文规则完整编写条件格式
3、G/通用格式 介绍
这个就是Excel默认的常规格式,最常见又最默默无私的格式。
基本特点:输入什么,显示什么~
代码介绍:G/通用格式
4、"#" 介绍 数字占位符
基本特点:只显有意义的零而不显示无意义的零。小数点后数字如大于“#”的数量,则按“#”的位数四舍五入,小数点后数字如小于“#”的数量,按照原数值显示
代码介绍:#.####(随意举例)
5、"0" 介绍 数字占位符
基本特点:如果单元格的位数大于占位符,则按照占位符的数量四折五入显示,如果小于占位符的数量,则用0补足,单元格按照小数点进行对齐。(与"#"对照学习)
代码介绍:0.0000(随意举例)
6、"?" 介绍 数字占位符
基本特点:如果单元格的位数大于占位符,则按照占位符的数量四折五入显示,如果小于占位符的数量,则用空格补足,单元格按照小数点进行对齐。(与"#"、"0"对照学习)
代码介绍:??.??(随意举例)
7、"#"、"0"、"?"小总结
当单元格数据长度大于以上三个占位符,则按照占位符长度四折五入显示;如果单元格数据长度小于占位符,"#"显示原数据、"0"用0填充、"?"用空格填充。
8、"%" 介绍 百分号显示
基本特点:"%"不能单独使用,要和上面介绍的三个数字占位符组合使用,只是在上面占位符显示出来的基础上,转换为了以%形式显示,即乘以100后加上%。
代码介绍:#.#%(随意举例)
9、"," (英文下逗号)介绍 千位分隔符
基本特点:","同样不能单独使用,要和上面介绍的三个数字占位符组合使用。如果","出现在数字占位符中间,则在原数字占位符基础上多了一个","进行分割,如果","后为空,则把原来的数字在之前显示的基础上除以1000,有几个","则除以几次1000。
代码介绍1:#,###(随意举例)
代码介绍2:#,(随意举例)
二、实战测试
1、保留两位小数,不够位数用0填充
原数据:3.1415926
代码介绍:#.00
结果呈现:3.14
代码解释:因为保留两位小数,所以小数点后是有两个占位符,由于不够位数用0 填充,所以设置为#.00;如果原题目改为用空格填充,则代码改为#.??;如果原题目改为保留两位小数,不需要填充,则代码改为#.##
2、原数据除以1000后,最多保留3位小数,不够则用空格填充
原数据:31415.926
代码介绍:#.??,
结果呈现:31.41
代码解释:在上一题的基础上增加了一个除以1000。所以在编写完代码后,在后面加上一个英文的逗号即可。
下期会和大家分享自定义单元格格式第二期 文本版
感兴趣可以关注小编的公众号《阿凯的Excel》