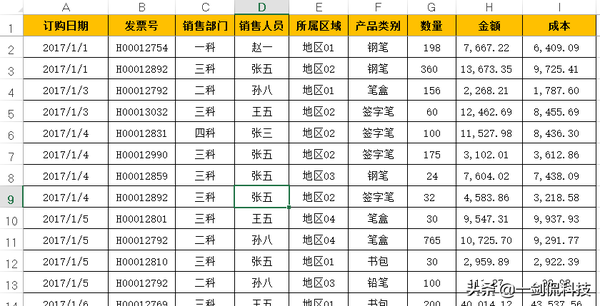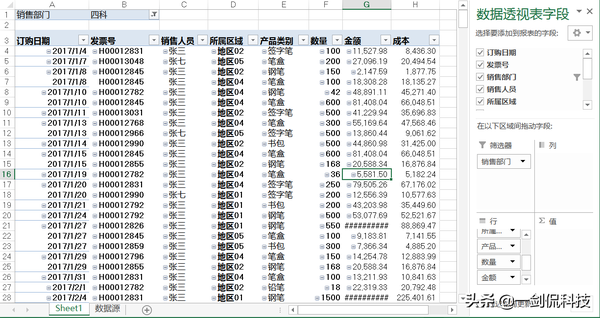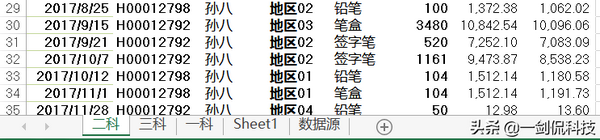EXCEL:还为一表分多表而烦恼?
大家好,欢迎回到IT微课程。
上节课,跟大家分享了两节有关数据透视表方面的内容,本课,再给大家分享利用数据透视表,快速将总表分为多个数据表的操作。
每到年中,财务部的小宏都要从公司销售统计表中(如下表所示),将各个部门的销售数据分别做个部门的数据表,以往,小宏只能是利用筛选,然后再复制粘贴,如果数据太多,用这样的操作,还是挺麻烦的。
而自从学习了数据透视表后,利用数据透视表的“显示报表筛选页”功能,就能将总表按一定条件分别生成相应的数据表。
下面小编就给大家看看是怎样操作的吧。
【学习内容】
1、复习数据透视表的常用操作;
2、在数据透视表中将总表按条件生成多个相应的数据表。
【学习目标】
1、回顾数据透视表的一般操作;
2、会利用数据透视表解决工作中实际的问题。
【学习过程】
1、实例:利用数据透视表,将公司销售统计表生成各个部门的单独统计表
(1)打开公司销售统计表,如上表所示。
可以看到,该公司分多个销售部门,现在是要求将各个部门的销售数据提取出来,生成各部门销售统计表。
(2)选中销售表中的任一个单元格,单击【插入】-【数据透视表】,在弹出的“创建数据透视表”对话框中,单击【确定】,如下图所示,将数据透视表放在一个新的工作表中。
下面小结一下本节课的操作。
(4)更改、美化表格
1)选择【数据透视表工具】-【设计】,勾选“镶边行”,在“数据透视表模式”中选择自己喜欢的一种色调,如下图所示。
2)选择【分析】,在右边,单击“ /-按钮”,将 /-按钮隐藏,最后得到如下的表格。
(5)生成各部门的数据表
选择【分析】-【选项】-【显示报表筛选页】,在弹出的对话框中,选中销售部门。
单击【确定】,就可以生成各部门的数据表了。
到此,将总表按条件生成多表的操作就完成了。
【小结】
下面小结一下本节课的操作。
(1)插入数据透视表;
(2)按要求整理和美化数据透视表;
(3)选择【分析】-【选项】-【显示报表筛选页】-【确定】
(4)完成。
将总表按条件生成多表的操作,在实际工作中经常使用到,使用数据透视表,不用写公式函数,也不用写VBA,单击几下鼠标就可以完成这一操作,不得不说,数据透视表的功能确实是深不可测。
成多表的操作,在实际工作中经常使用到,使用数据透视表,不用写公式函数,也不用写VBA,单击几下鼠标就可以完成这一操作,不得不说,数据透视表的功能确实是深不可测。