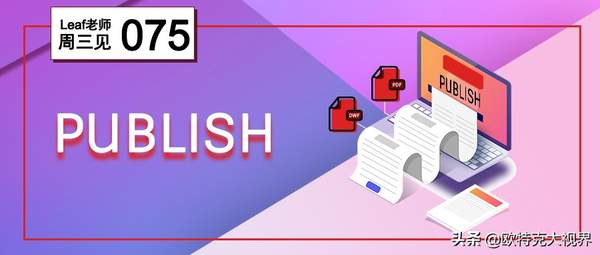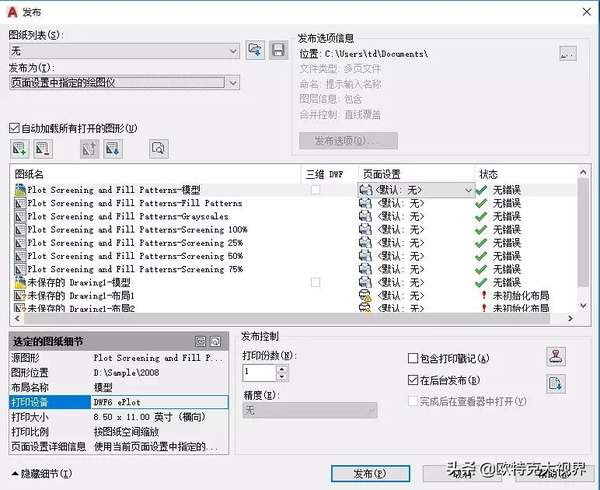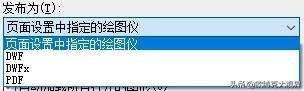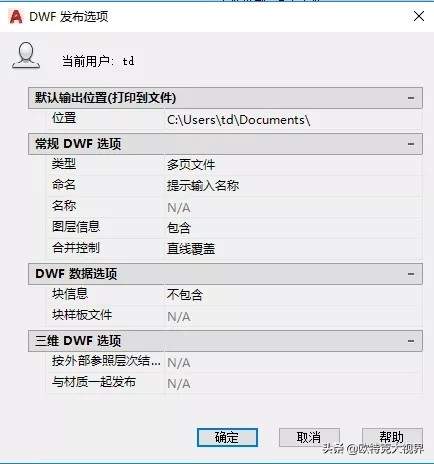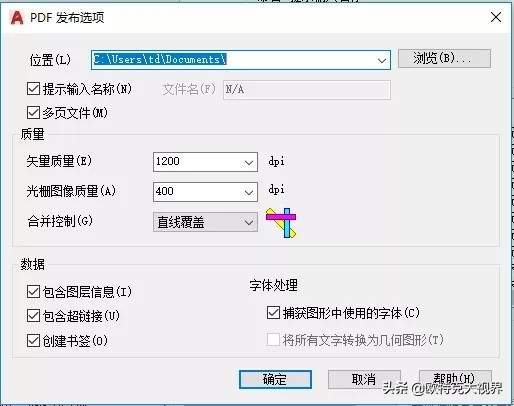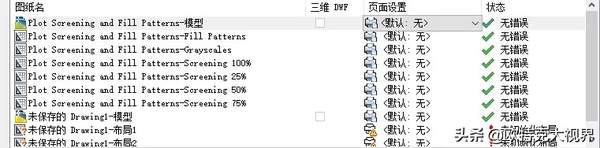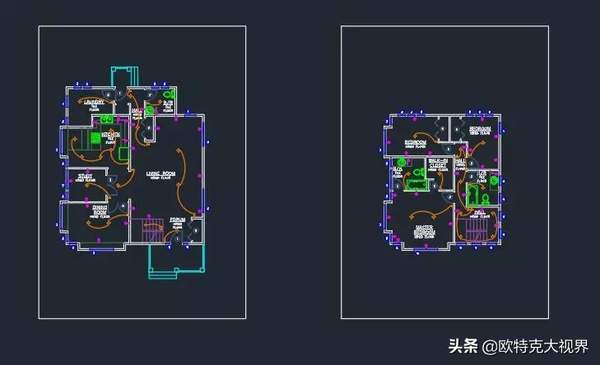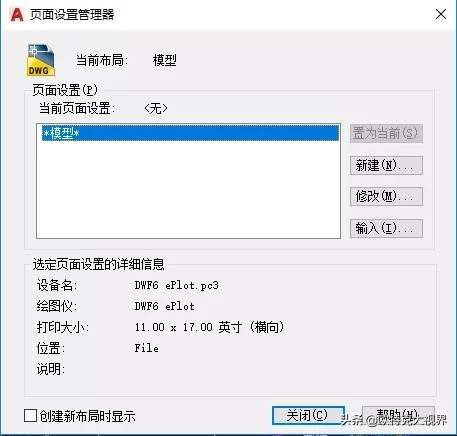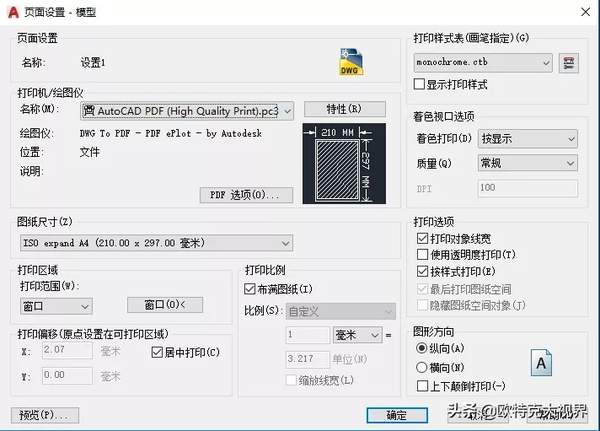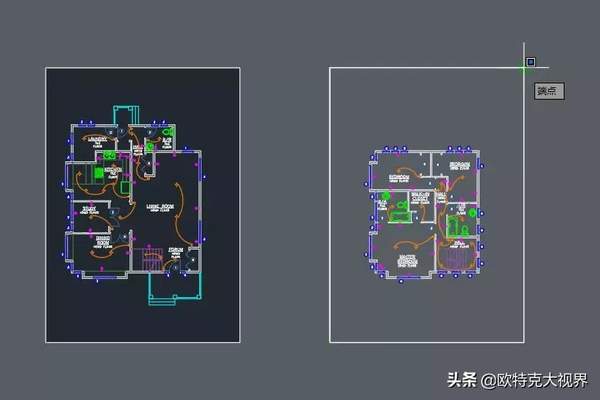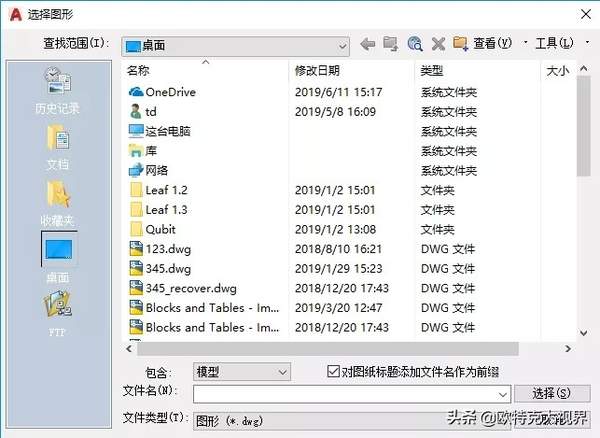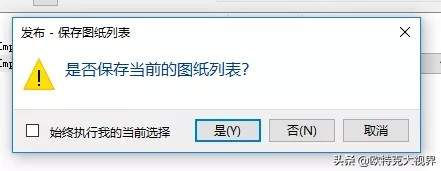PUBLISH如何设置批量打印
最近在我们“AutoCAD跨行业设计俱乐部”的微信群里面有用户问道:需要批量打印图纸到打印机或者PDF,应该怎么来实现呢?
其实,在AutoCAD中,通常的单张打印,我们可以用PLOT命令的打印对话框,如果要批量打印的话,则需要用到另外一条命令:PUBLISH。
在Publish命令打开的【发布】对话框中,默认会将当前所有打开图纸的模型 布局空间都添加到对话框中部的打印列表中。
我们可以通过点击【 】按钮,来选择添加更多的没有打开的文件,而【-】按钮则可以将列表中选中的模型/布局给删除。
在发布为一栏中,默认值为【页面设置中指定的绘图仪】,这表示用每个DWG中,对应模型/布局空间所制定的(实体/虚拟)打印机来进行批量打印,而如果选择了DWF/DWFx/PDF,则会忽略原文件的打印机设置,直接打印成对应的文件格式。
当选择用DWF/DWFx/PDF作为输出设备的时候,右边的“发布选项”按钮就会被激活,点击“发布选项”能够弹出两个长的不一样,但是功能差不多的对话框,在这里可以对虚拟打印成DWF或者PDF格式的文件进行一系列的设置:
● 可以设置打印出的DWF或者PDF文件是一页成为一个文件,还是多页合并成一个文件,注意多页DWF文件的后缀名必为DWFx;
● 可以设置是否在导出的DWF或者PDF文件中保留图层信息,如果不保留,则所有的图层信息都会在生成的文件中塌陷掉,之后用PDFATTACH或者DWFATTACH转换成底图之后,也不会带回任何的图层信息(不希望被人翻图的时候可以用这个)
设置下方是打印列表,在整个列表中,可以使用SHIFT键或者CTRL键来复数选择模型/布局,然后进行操作,比如设置“页面设置”或者删除。
注意看一下后面“状态”这一列,凡是有红色感叹号的,无论是布局未初始化还是其他原因,都可能导致整个图纸打印失败或者这张图纸被单独跳过。
左下角的【选定的图纸细节】能够更直观的告知当前选中图纸的具体打印设置。
常规的打印方法我们到这里就讲完了,接下来是不常规的使用方法时间。
很多中国用户,由于都是R14年代过来的(或者是学了R14的老师教出来的),所以绘图的时候很不喜欢用布局这个概念,造成了好几十张用图框框起来的图纸,都直接画在模型空间中,比如下面这张图,一眼望去大概有40 的图纸(此图已做模糊化处理)
那么,如何批量打印这些在模型空间的图纸呢?
这里有两个方法,第一个是利用一些第三方的插件,来完成自动识别图框并且发布到打印列表的操作。但是由于不少插件都是很久以前的,可能不能在较新的AutoCAD上稳定运行,所以我在这里主要介绍第二个方法。
事先说明一下,第二个方法在第一次使用的时候,需要大量的复杂操作,但是这些所有的设置,针对一个打印集合,都是一次性的操作。接下来,我们看一下这个方法(这里我只设置一个两页的打印任务):
1. 打开一个我需要出图的图纸(这里我对Block & Table这张图纸的模型空间进行了一定程度的魔改,添加了两个“超简易”版本的图框)
2. 运行PAGESETUP命令,打开“页面设置管理器”对话框,然后点击【新建】按钮来创建一个新的页面设置(通常,为了防止页面设置太多,搞不清楚,我建议这里取名字的时候给的有意义一些):
3. 在新的页面设置中,我们选定左边的图框作为打印区域,设置打印机、打印样式等等属性后,点击确定。
4. 回到“页面设置管理器”对话框中,再次点击【新建】去创建一个新的页面设置,这次由于是基于上一个刚刚新建完的页面设置为模板的,所以只需要修改一下打印区域,保存即可。
5. PUBLISH命令打开“发布对话框”,把布局给删除掉
6. 然后用 按钮把这个Block & Table图纸再添加一遍,注意在选择文件的时候可以选择只添加模型空间
7. 这时候我们就有两个一样的Block & Table的模型空间在列表中了,这时制定一个使用设置1,一个使用设置2,点击发布就可以了。
在整个过程中,如果你需要打印10份,那么上面的部分步骤就要重复10次。看到这里,可能你就要嘀咕了,这还不如一次次单独打印呢是不是?其实,在退出发布对话框的时候,会问你是否保存图纸列表的:
只要保存了图纸列表,下次再执行这个批量打印操作,就可以直接导入图纸列表,点击发布即可。
=======写文不易,求赞求关注=======
柴立峰(Leaf)老师
Autodesk资深软件测试工程师
在知乎CAD专栏拥有众多拥趸,曾从事多年AutoCAD教学工作,2005年投入到AutoCAD 2007测试工作。
参与AutoCAD for Mac所有版本的研发工作。
在欧特克授权培训中心(ATC)中负责教授AutoCAD的中级/高级课程。
作为一个行走的表情包,二次元段子手和有颜的内涵帝,柴老师教学风格轻松幽默,言简意赅,颇受学员青睐!
P.S.之后我们将持续为大家推出一分钟知识锦囊,帮您解决疑惑,有问题可以留言提问,也许你会在下期收到解答哦~
一分钟Q&A
Q:请问工具栏怎么恢复?
A:在命令行输入RIBBON,即可找回工具带
点击“了解更多”,遇见精益求精的 AutoCAD 2020;回顾精彩视频,体验 AutoCAD 2020的全新功能与创意工具!