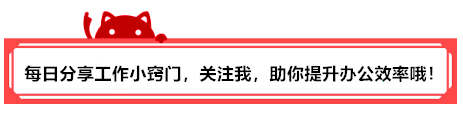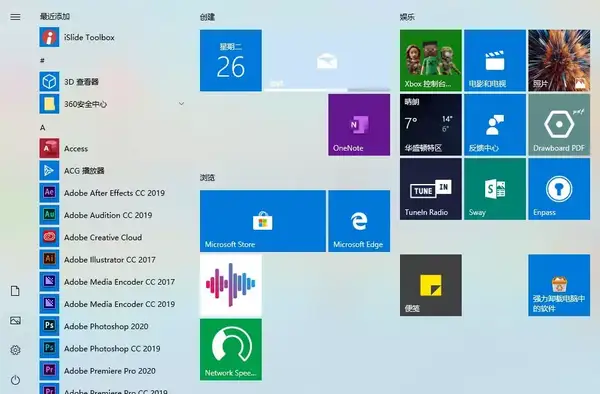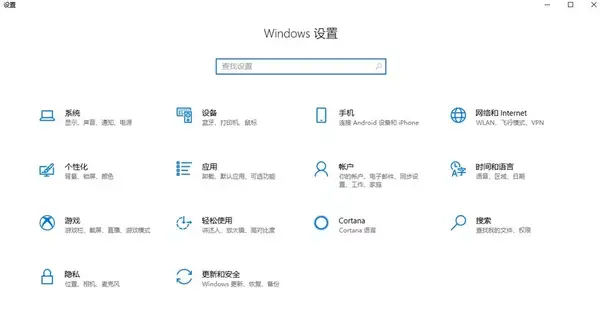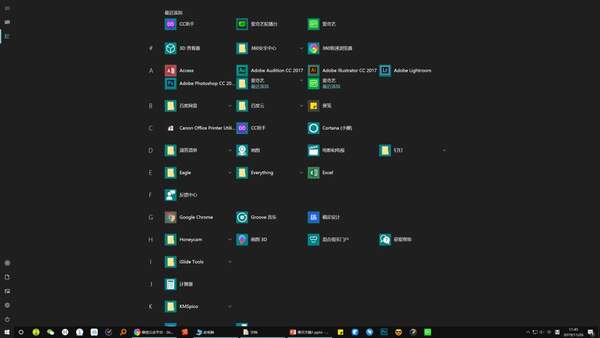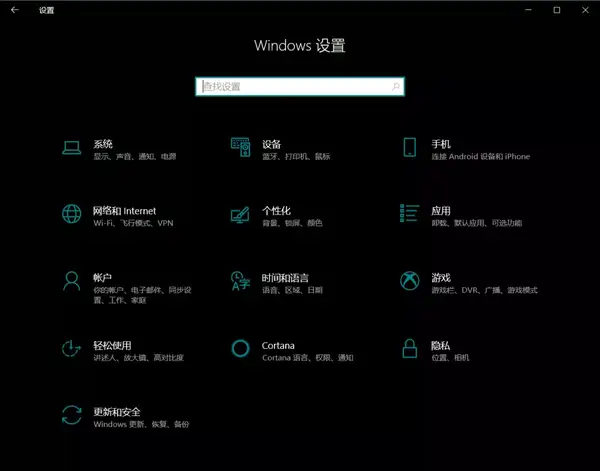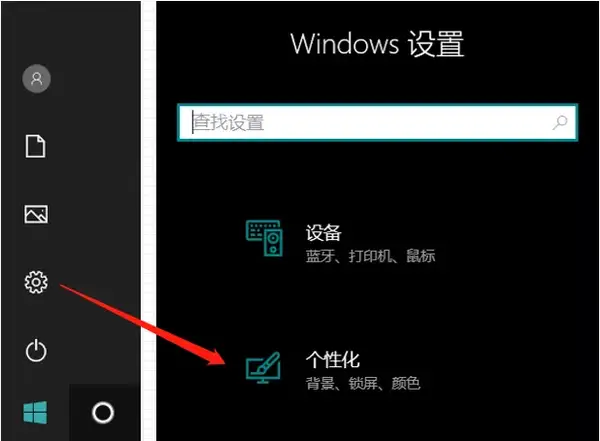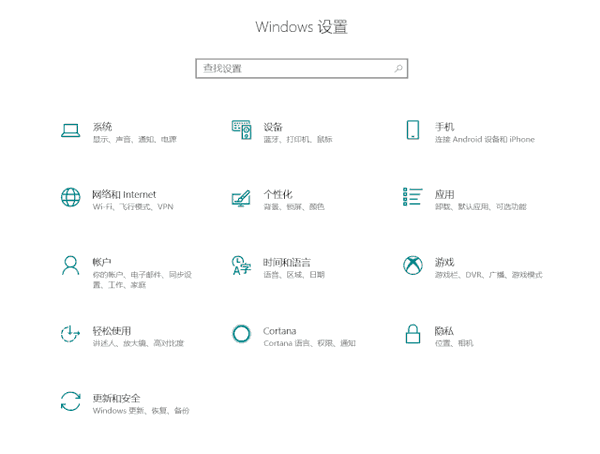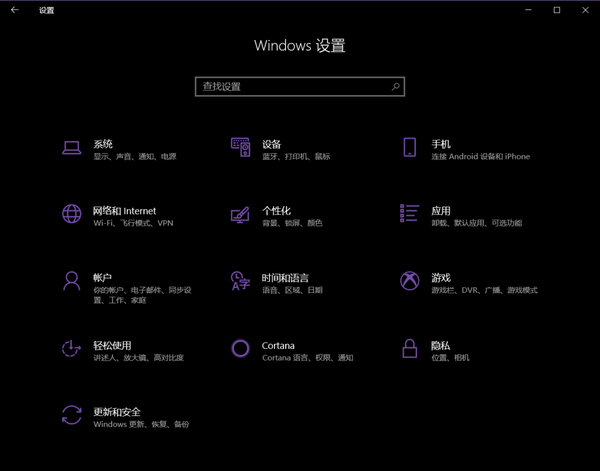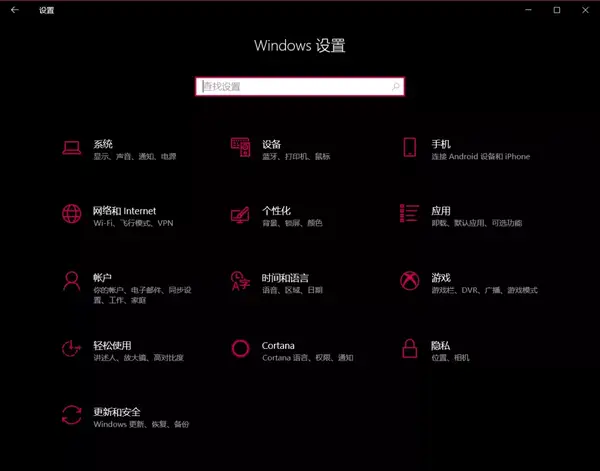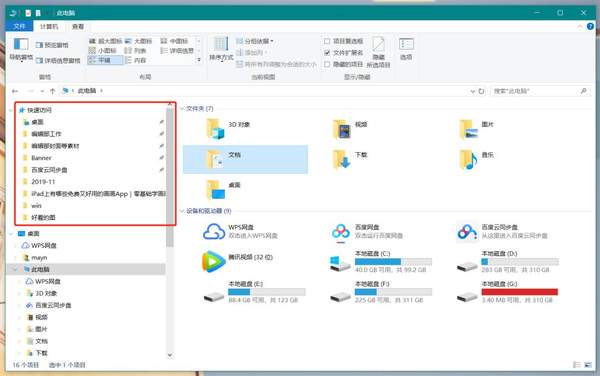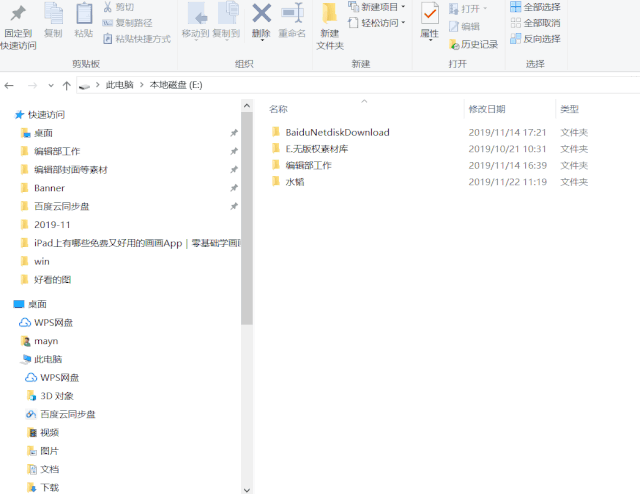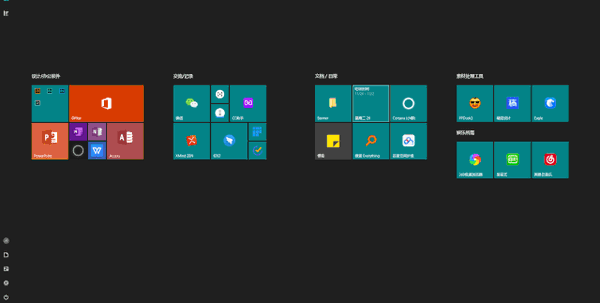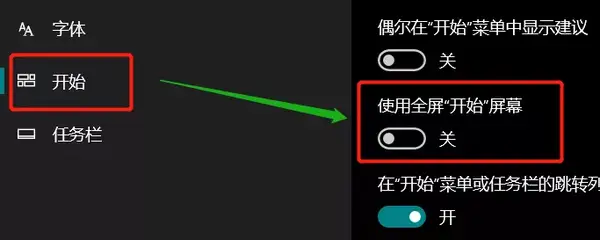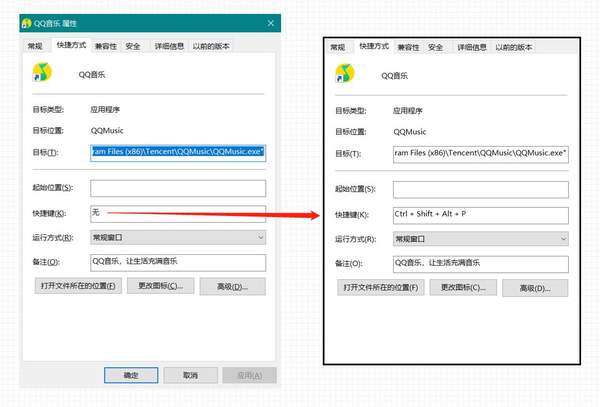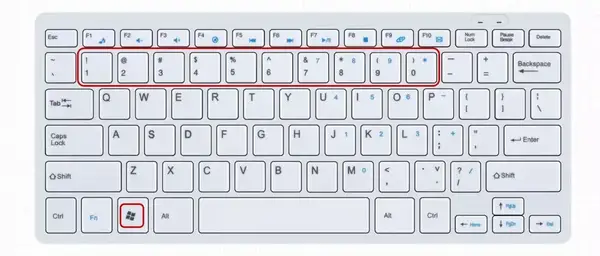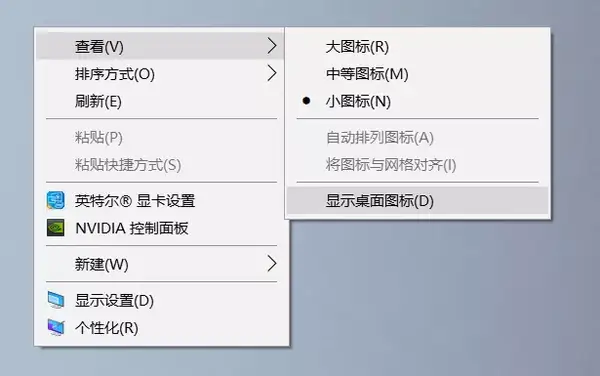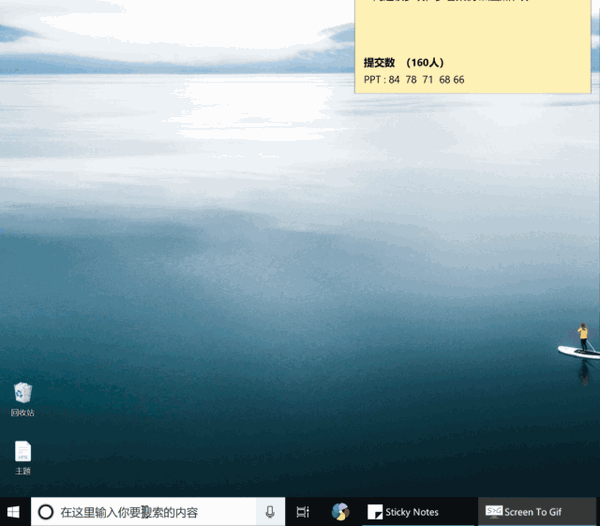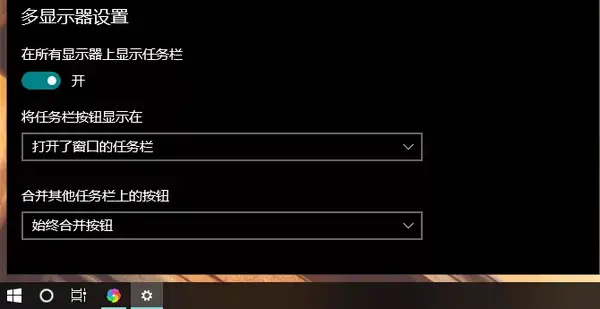Win10的使用技巧(win10电脑高端小技巧)
小学三年级,那是我第一次接触电脑,电脑系统是老旧的Windows XP,高中时换上Win7,现在用着Win10。
虽然被无数Mac用户安利,买苹果吧,苹果系统虽然一开始不习惯,熟悉了以后会让你的操作体验达到前所未有的舒畅!
在没用拥有Mac之前,我还是老老实实让自己手头上的电脑变得更好用,这才是最实在的办法。
今天呢,整理了15个Windows系统的高效操作分享给大家,能够让我们的操作更加快捷。
01 桌面及文档处理
第一部分的技巧,主要是围绕桌面的一些基本操作,包括主题设置、常用文档文件快捷打开的多种方式等等。
主题换色
默认情况下,我们的Win界面可能就是白色的文档界面,天蓝色的图表背景,说不出哪里不好看,但是就是觉得不够高级。
说到高级感,本能第一反应就会和暗色模式联想起来,如果我们将整个界面换成黑夜模式的话,它会是这样的。
更改主题颜色及暗色模式,我们只需要点击菜单栏,找到⚙️设置,进入个性化,这时候我们会看到很多关于颜色及主题的设置。
想要背景由白变黑,首先选择「颜色」,往下拉找到 默认应用模式,一般自带是亮色模式,我们替换成为暗色。
这时我们已经完成了对主题背景的“黑化”,仔细看似乎每个图标的颜色似乎也可以设置,一些适合的颜色搭配黑底会非常好看。
左右滑动查看更多
同样的一个设置「颜色」界面,只需要更换Windows颜色即可,自由搭配,颜即正义。
注意,这里的换色除了改变设置界面外,还会影响包括默认输入法、标题栏、菜单栏等各种配色,整体非常统一。
关于快捷打开
接着安利的几个小操作,都是与快捷打开软件有关,这些操作能够大大提高 常用软件打开 的效率,在办公中会很实用。
固定在快速访问工具栏
如果我们有常用的文件夹,哪怕我们文件管理再体系,相信大家也不想在各种盘里一层又一层地去找它,那么这时候不妨把它放在快速访问工具栏吧!
在打开我的电脑,在左侧的顶部其实可以将我们常用的文档给放置在这里,更快地到达文件夹,另外快速访问还将近期打开比较多的文件也添加在此。
操作步骤非常简单,找到常用的文件夹,右键单击,选择固定到快速访问 即可。
菜单栏固定
写过很多桌面管理软件,包括猎豹轻桌面,360桌面等等各种,功能就是将文件工具分为不同的种类,然后将同属性的放置在一个分区里。
但似乎,人们被安利多了,却忘了Windows的菜单其实也能实现这一操作,只是大家忘记了它。
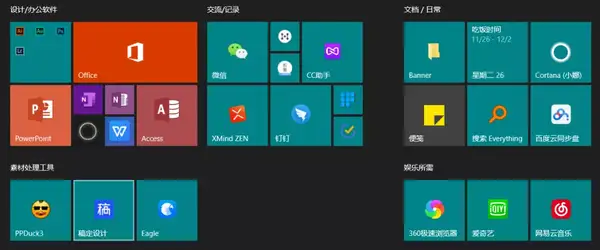
自带菜单栏分区
在应用列表,将软件都给固定到菜单栏,我们可以给他们进行分区,大小调节,组合放置等等多种形式的设置,样式比桌面管理软件更多。
如果用上了这个方法,甚至可以让桌面从此不再放置任何常用软件,只用来放暂存素材的目的,结合全屏菜单,彻底解放桌面!
默认菜单只会占据一小块的位置,但如果我们在设置里,将菜单设置变成为全屏,配合Win自带的动效,体验还是非常不错的。
任务栏固定
菜单栏用不惯的同学,可能会选择用任务栏,任务栏就是默认出现在底部的那一条杠杠,上面其实可以放很多的软件图标,更加便捷的软件入口。
注意,这里的排序还有特别的作用。
除了默认放在底部,我们还可以将其放在桌面的顶部或者左右两边,如果你是双屏操作,放在左侧是一个不错的选择。
这部分的操作同样是利用右键,选择固定在任务栏即可,任务栏的设置还可以将各种多余的部件删除,让它更加纯粹。
快捷键打开软件
如果你没有菜单的概念,想要更快捷的方法,那你一定不能错过快捷键打开这个骚操作,简单粗暴且更便捷。
在这里我以QQ音乐作为案例,我们随手设置一个Ctrl Shift Alt P演示下效果。
给软件设置快捷键的方法,需在软件属性设置,打开了属性界面后我们可以看到「快捷键」这一栏,然后随意设置即可,尽量与其他软件快捷键避开。
大家还记得刚才的任务栏吗?我说排序是有作用的,咱们先来给它们分别以阿拉伯标号,QQ音乐排在第一,微信排第二,幕布第三……
找到键盘上的Win键,就是Logo的按钮,然后找到字母按键上方的那一行数字,划重点,这里要考的。
这时候我们试着按一下,Win 1,我们发现QQ音乐出来了,后面的几个快捷键同理,通过Win 数字也可以实现软件的快速打开。
不知,大家看到这种快捷键组合,会不会联系到某些软件的任务栏是不是也可以这样呢?
隐藏图标
上文提到了一个词:解放桌面。
因为在日常工作中,我们的桌面其实有时候并不需要把太多常用软件都摆在桌面上,一旦开始工作桌面上会出现很多的临时文件。
这个时候,软件文件混合在一起容易导致混乱,与其这样不如常用软件让步,让桌面成为一个素材安置区,常用软件我们用其他形式打开。
隐藏图标的方法,可以利用桌面管理的双击隐藏,也可以在桌面右键选择隐藏所有图标。
微软小娜搜索
说到文件管理不能少文件搜索吧,介绍过太多了,Everything火萤酱都可以,如果懒的话,那就用微软自带的微软小娜吧~
02 分屏设置
桌面分屏,Win电脑也有很多好玩的地方,之前专门写过一篇文章来介绍,在这里也简单罗列几点,其中有一点是新增的。
虚拟桌面
当然,除了左右分屏,还可以创建新的桌面,利用快捷键Win Tab即可创建新的桌面,不同的桌面操作不同的功能,也可以实现分区。
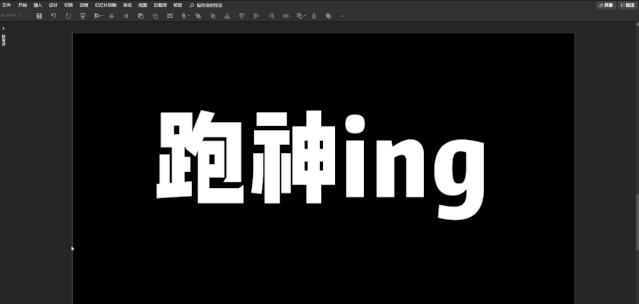
*新桌面
至于切换,我们可以利用快捷键 Ctrl Win ←/→
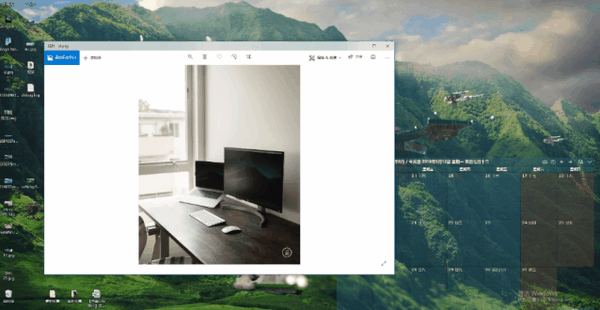
*页面切换
这种虚拟桌面,可以让我们把不同的操作放在不同的桌面,这样子操作起来会更加的干净整洁,不容易混乱。
分屏操作
在单台屏幕上其实也能实现双屏的一些操作,我们利用Win系统里的分屏快捷键:Win 方向键。
利用分屏,我们可以在单个屏幕上将软件分区,默认分为左右两块,如果你的屏幕够大,也可以在左右的基础上设置上下区。
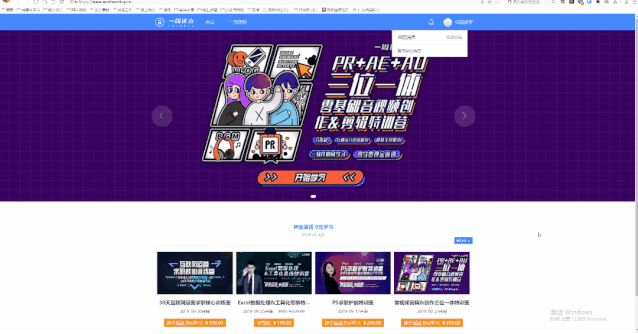
*左右分屏
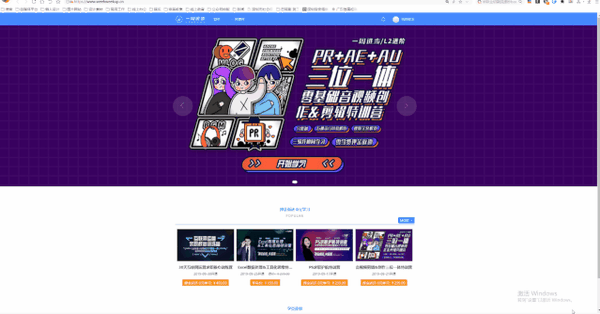
*上下分屏
而如果你拥有双屏,你可以完成很多新的花样,办公效率也会大幅提升,用过都说好!
分屏设置不显示图标
当我们使用两个屏幕的时候,在设置里的「任务栏」,我们可以选择是否在两个屏幕都显示任务栏。
而如果我们选择了显示我们还可以对任务栏显示的格式进行选择,可以选择全部窗口存在也可以选择部分。
篇幅原因,更多内容见下期哦~
看完别忘评论转发~