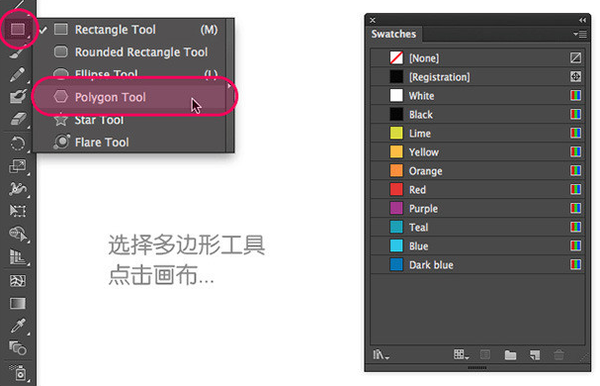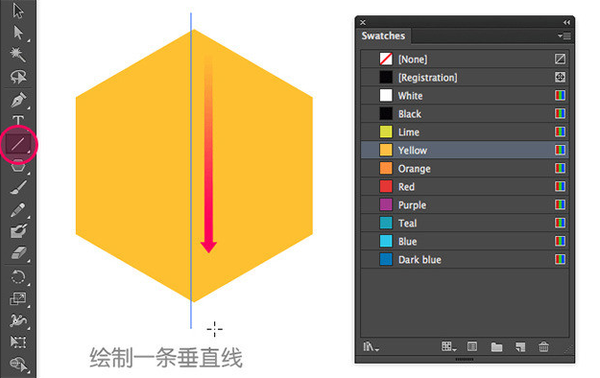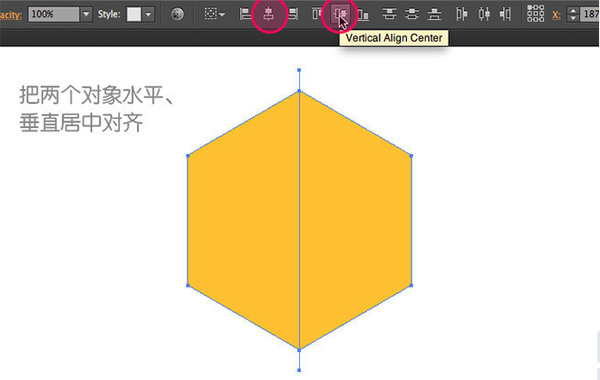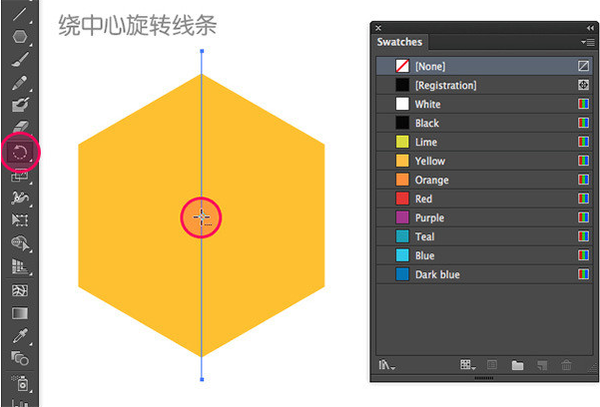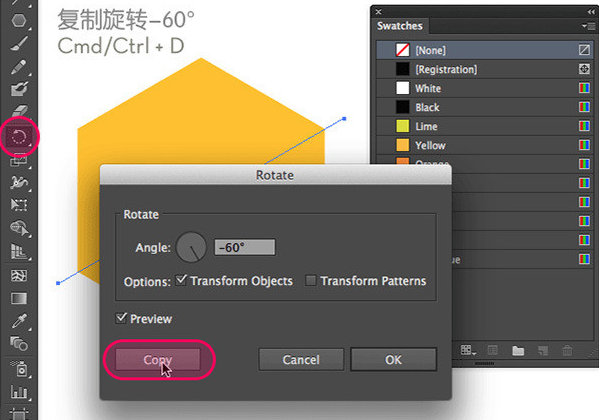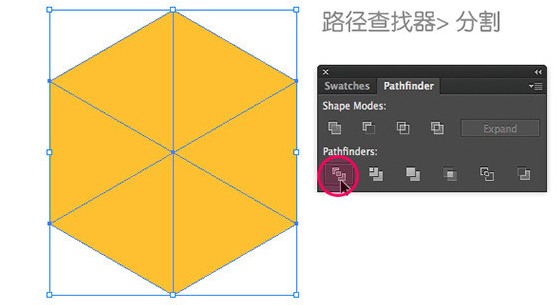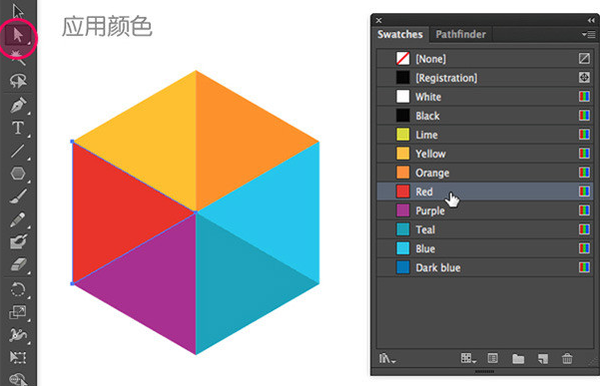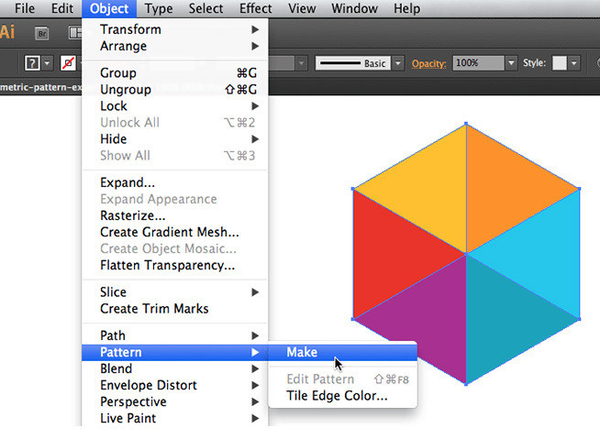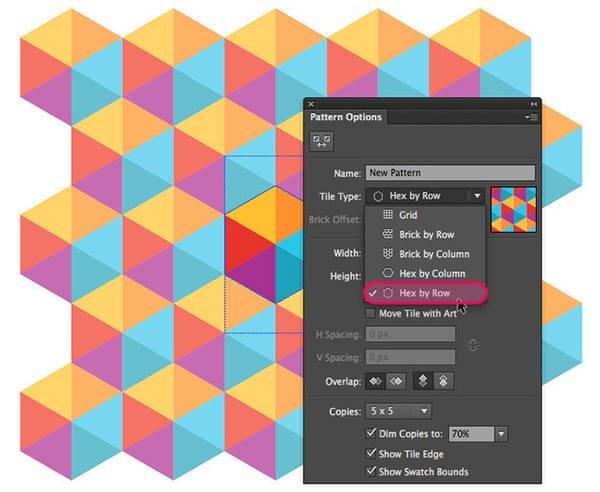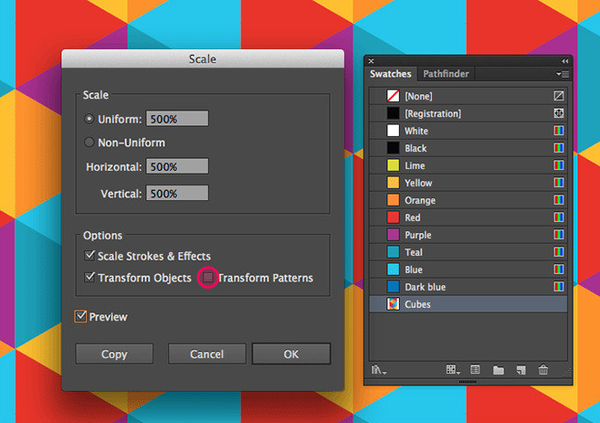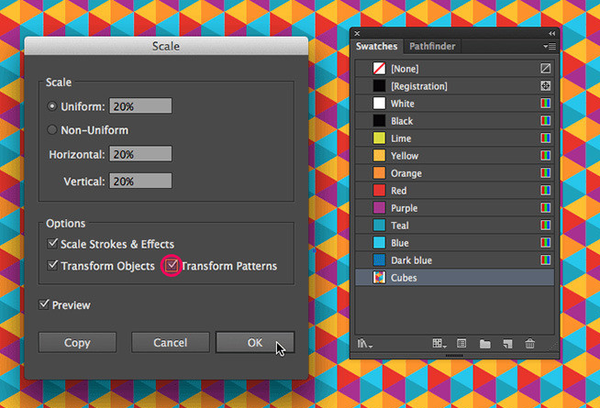ai简单几何图形图案(如何用AI做图形)
随着Illustrator CS6中图案生成器的引进,可以在里面创建图案应用于不同类型的拼贴图案,现在介绍如何在Illustrator中而不是Photoshop中创作这种复杂的几何图案。
第一步:绘制一个六边形
选择矩形工具下的多边形工具,在点击画布...
输入半径值为100px,边数为6,单机确定键。出于现实原因,给六边形填充了颜色值,无描边。
第二步:绕中心旋转30度
要把它变成一个立方体,我们需要把它旋转30度,这样我们才能在他顶部的中间位置得到一个点。首先我们要让六角星处于选中状态,选择旋转工具,按住Alt/Option键点击它的正中心点。然后在弹出框里输入30度的旋转角度值,单击确定。
第三步:画一条垂直线
现在,我们将创建分割线,把这个对象分成6个三角形。选择线条工具,沿六边形的中间绘制一条垂直线(按住Shift键向下拖地鼠标)。
第四步:调整垂直和水平居中
选择这个2个对象,然后点击垂直居中对齐和水平居中对齐选项,它在你工作区顶部的控制栏的对齐项里,如果你没有看到这一览,去窗口-控制 把它打开。
第五步:绕中心复制旋转线条-60度
选中垂直线,选择旋转工具,按住Alt/Option键单机该线的正中心。为了帮助你找到这个正中心的确切位置,启用只能参考线(去 视图-智能参考线 里查看)。如果你看到一个选中标记,那么他们是启用的。你可以使用Cmd/Ctrl U键在你的制作过程中开启或者关闭它们。
在旋转的选项窗口中输入-60度的旋转角度值,请务必点击复制按钮。现在使用Cmd/Ctrl D键来重复这个动作(对象-变换-再次变换)。
第六步:调整垂直和水平居中
和先前一样,选择所有对象,然后点击垂直居中对齐和水平居中对齐。
第七步:分割成三角形片段
一切任处于选中状态,进入路径查找器面板,选择分割选项。它会把六边形分割成6个三角形。
第八步:应用颜色
现在选择每个三角形,并给它们一个颜色(使用之间选择工具白色箭头来选择)。你可以选择任何你喜欢的颜色。你可以选择一种颜色,并用深浅来营造层次。我决定用丰富多彩的颜色使它产生深度错觉,让它看起来仿佛是个透明立方体。
第九步:制作图案
选择整个对象,然后选择 对象-图案-建立。
Illustrator中会给你“图案被保存在颜色面板中”的提示。只需要单击确定。现在,你在图案编辑模式。从“拼贴类型”下拉菜单中选择16进制(按行),并输入它的名称。在这里,你任然可以使用直接选择工具(白色箭头)来调整图案的色彩。如果你对结果满意,你可以通过点击你的窗口顶部的后退箭头来退出图案模式。就是这样!现在你可以应用你的图案...
第十步:应用图案
套用你的图案,绘制一个矩形,并选择颜色面板中你的图案作为填充。通常图案要么太大要么太小,为了解决这个问题,我同时使用工具栏的比例缩放工具(按住Alt/Option键单机矩形的正中心)调整我的对象,例如先放大500%,此时我需要确保比例缩放窗口的变换图案选项处于未选中的状态。
然后我再使用缩放工具,缩小20%,使对象恢复到它的原始大小,由于我使它的尺寸变大5倍,我现在要让它变小5倍。现在,我要确保我的图案也被缩放,所以我勾选变换图案,然后单击确定。当然你可以用你认为最合适的值。如果你只想把它缩小一半,你可以先把它放大200%,再缩小50%,恢复到它原来的大小。
就是这样!希望你喜欢这个练习,它可以给你一些有趣的想法,或许还能创作出复杂的图案。这种新的图案功能是强大和有趣的尝试。