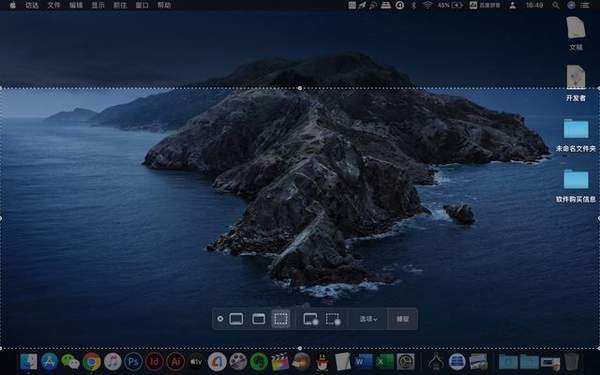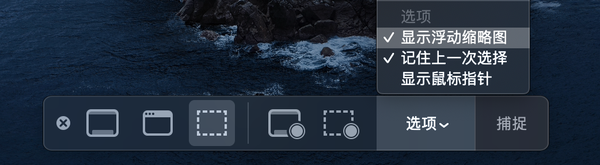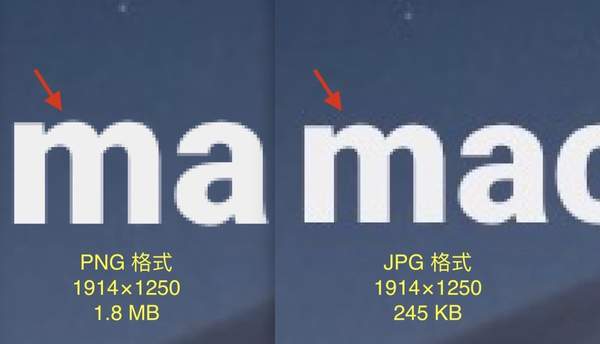如何提高mac截图画质(Mac怎样让截图高清)
Mac上使用屏幕截图非常简单,除了官网教的(官网叫屏幕快照,这篇就用大家常用的讲法:截图)
Command Shift 3 是全屏幕
Command Shift 4 是屏幕范围
Command Shift 4 空白键是窗口截图
不过,屏幕截图有没有一些可以调整的地方呢?当然有,本篇就会教你各种屏幕截图的调教方式,而且有什么不同。
▼ 如下图,在使用窗口截图的时候,鼠标会变成一个照相机的图案,然后指到的视窗会有一层蓝色的阴影。
▼ 不过,从10.14 开始。每次在屏幕截图的时候,右下角都会先跑出一下预览图,好让你可以先改动一些。但个人不太喜欢这功能,想要马上就可以在Finder 看到它。
▼ 这时候我们只要按Command Shift 5 就可以叫出屏幕截图工具。
▼ 在选项这边,就有「显示浮动缩略图」,把它取消就可以。
而预设的屏幕截图格式是用PNG 来储存。PNG 当然是一个很不错的储存格式,不过它算是稍微有一点占空间的格式,如果我们想用别的格式储存,也是可以的。
▼ 我们只要打开终端,并输入调整的命令
只要输入下面这段命令,就可以改变储存截图的格式。
defaults write com.apple.screencapture type jpg ;killall SystemUIServer
如你所看到,中间红色的关键字jpg 就是储存的格式。所以你可以自己改成想要的格式,或是改回PNG 格式(预设格式),而不同的格式储存的文件有差吗?有,光是储存大小就差很多
一样是上面示范图中的Safari 窗口截图(1914×1250)
PNG文件:1.8 MB
JPG文件:245 KB
TIFF文件:9.6 MB
PDF文件:1.4 MB
GIF文件:372 KB
可以看到文件的大小真的差很多,那么文件大小差这么多,截图出来的画质真的有差吗?
▼ 一般正常看可能看不出差别,但如果放大来看,就可以看出JPG 的杂讯非常的多。
所以,如果图片本身不是要用来印刷,或是没有放大的需求。其实改成JPG 算是很省空间的作法,大概只有1/7~1/10 的文件大小,但如果在写书要印刷的时候,就会用PNG 了。
另外,预设的窗口截图( 屏幕快照),周围都会有半透明的阴影,能不能把它取消掉呢?没问题,一样是在终端输入命令。
关闭阴影的命令
defaults write com.apple.screencapture disable-shadow -bool true ; killall SystemUIServer
打开阴影(回到预设)的命令
defaults write com.apple.screencapture disable-shadow -bool false ; killall SystemUIServer
▼ 不过要注意的是,JPG 格式本身不支持半透明,所以它的阴影是建立在白色底色之上。如果你要放到非白色背景上就会很明显。