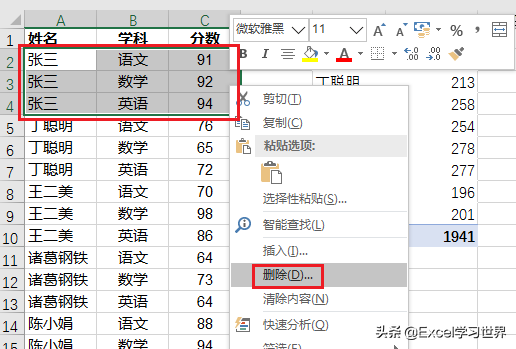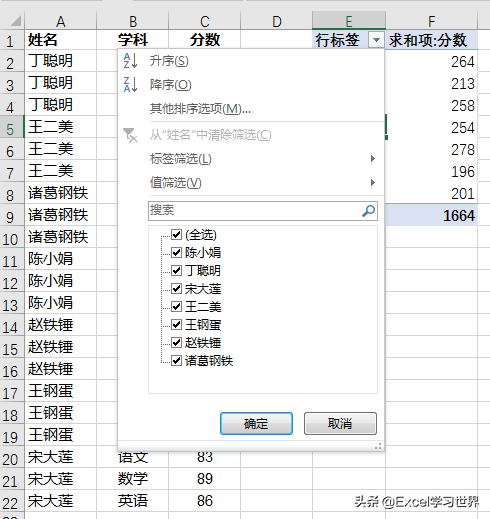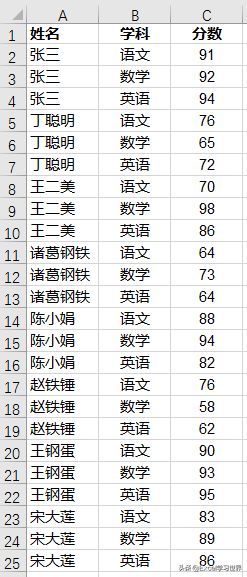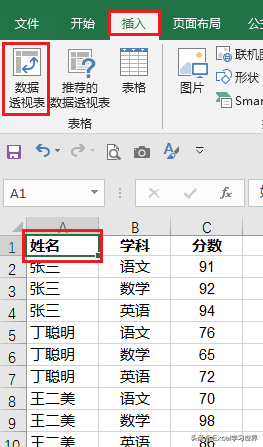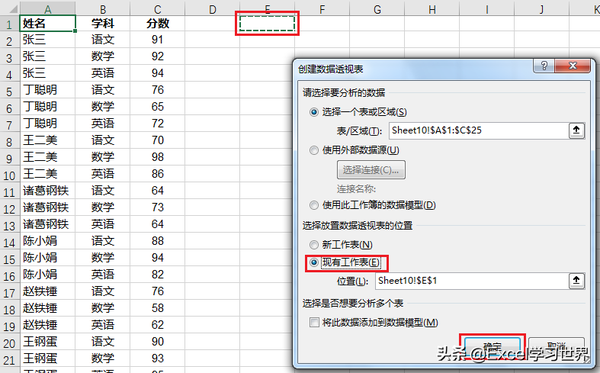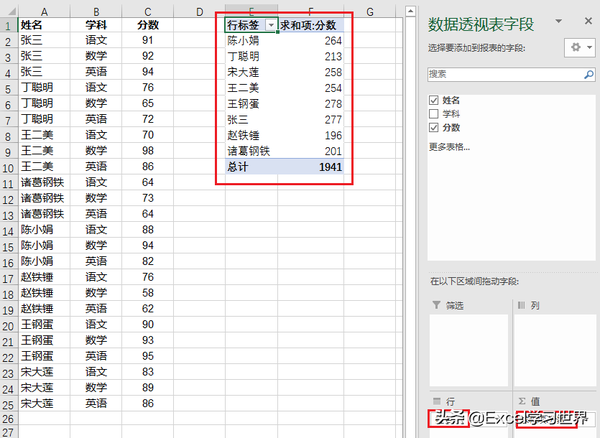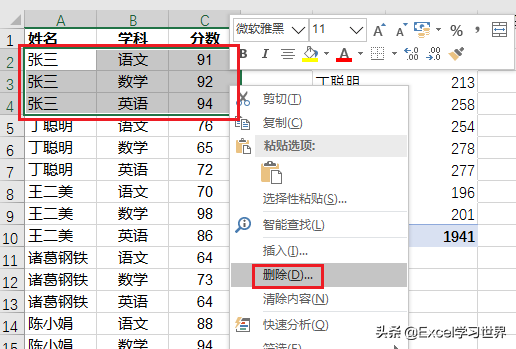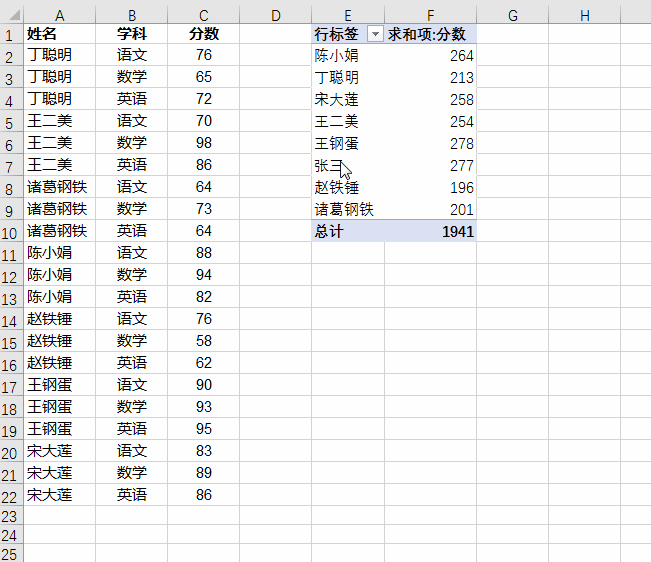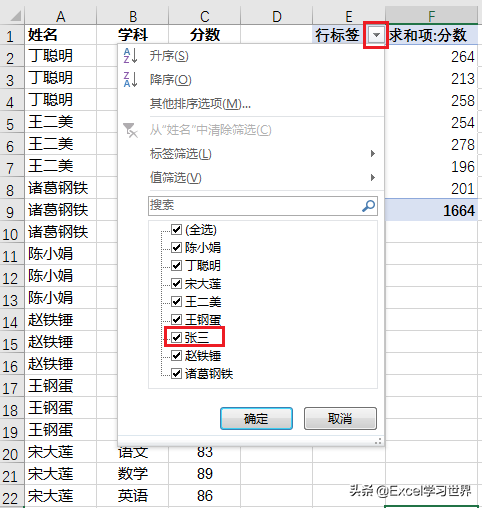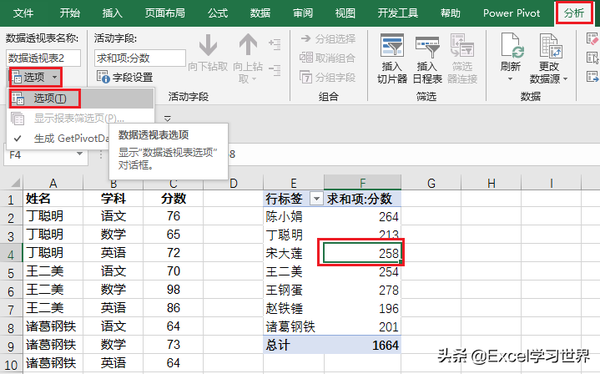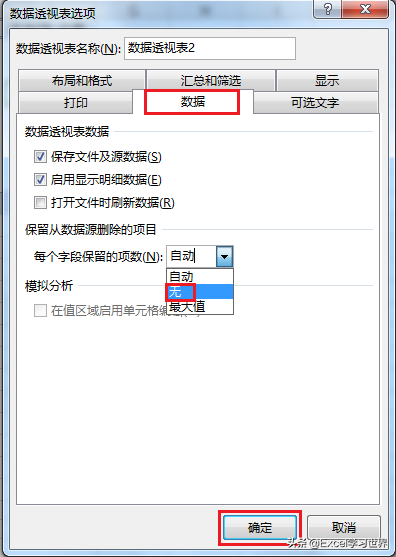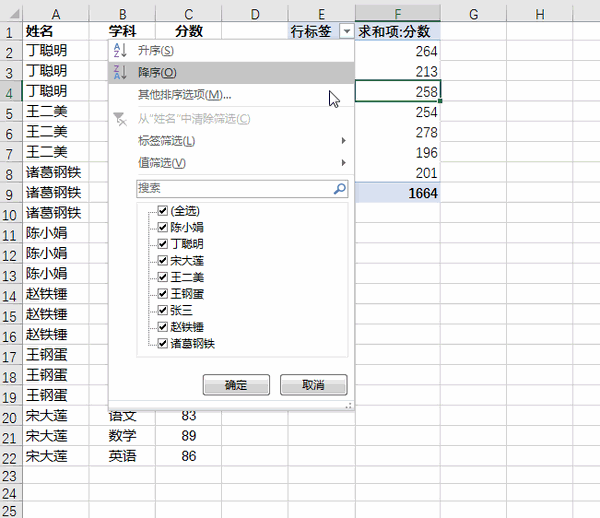怎么让Excel 数据透视表中不再显示数据源中已经删除的内容?
今天教的这个技巧,让很多同学头疼不已,甚至有不少 Excel 使用非常熟练的同学,都表示不知道怎么解决。
这是个数据透视表相关的小技巧。众所周知,删除数据源后,刷新数据透视表即可同步结果,但是,行列标签列表中却仍然存在已删除数据,无论怎么刷新,都不能去除,怎么解决?
案例:
如下图 1 所示,删除数据源中“张三”的所有记录,要求刷新数据透视表后,透视表的行标签列表中也不再保留“张三”这个选项,如下图 2 所示。
解决方案:
先创建数据透视表:
1. 选中数据表的任意单元格 --> 选择菜单栏的“插入”-->“数据透视表”
2. 为了更清楚地演示结果,我将数据透视表创建在现有工作表中 --> 点击“确定”
3. 将“姓名”和“分数”分别拖动到“行”和“值”区域,数据透视表就创建好了。
4. 现在选中数据源中的 A2:C4 区域 --> 右键单击 --> 在弹出的菜单中选择“删除”-->“下方单元格上移”,将“张三”的所有记录都删除
5. 选中数据透视表的任意区域 --> 右键单击 --> 在弹出的菜单中选择“刷新”
从下图中可以看出,刷新后数据透视表中不再包含张三及其成绩,但是点击“行标签”旁边的小箭头,会发现列表中仍然有“张三”。
接下来就教大家怎么让列表中不再显示已删除数据,这个技巧据说难道了不少 Excel 高手。
6. 选中数据透视表的任意区域 --> 选择菜单栏的“分析”-->“选项”-->“选项”
7. 在弹出的对话框中选择“数据”选项卡 --> 将“每个字段保留的项数”从默认的“自动”改为“无”--> 点击“确定”
现在再刷新一下数据透视表,可以看到“行标签”的列表中已经没有“张三”了。
很多同学会觉得 Excel 单个案例讲解有些碎片化,初学者未必能完全理解和掌握。不少同学都希望有一套完整的图文教学,从最基础的概念开始,一步步由简入繁、从入门到精通,系统化地讲解 Excel 的各个知识点。
现在终于有了,以下专栏,从最基础的操作和概念讲起,用生动、有趣的案例带大家逐一掌握 Excel 的操作技巧、快捷键大全、函数公式、数据透视表、图表、打印技巧等……学完全本,你也能成为 Excel 高手。