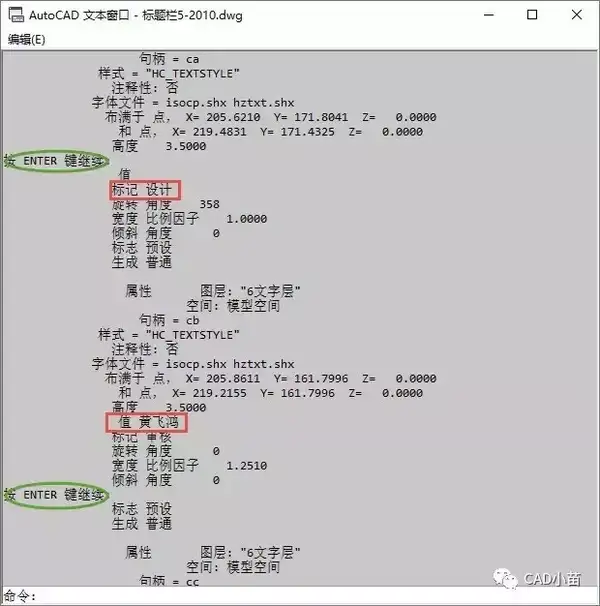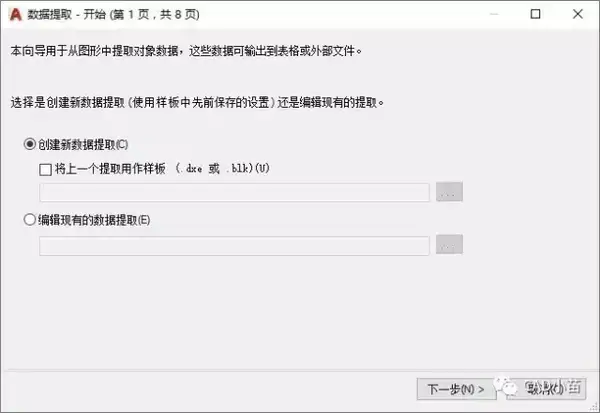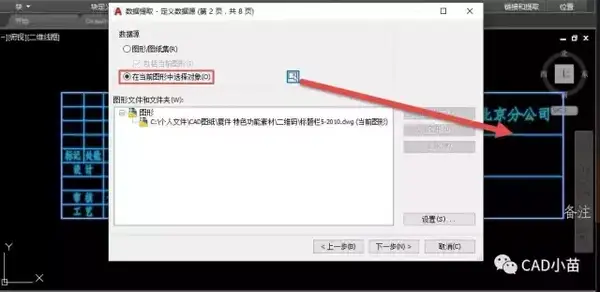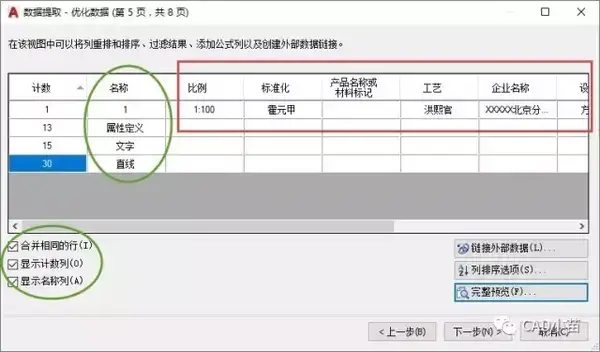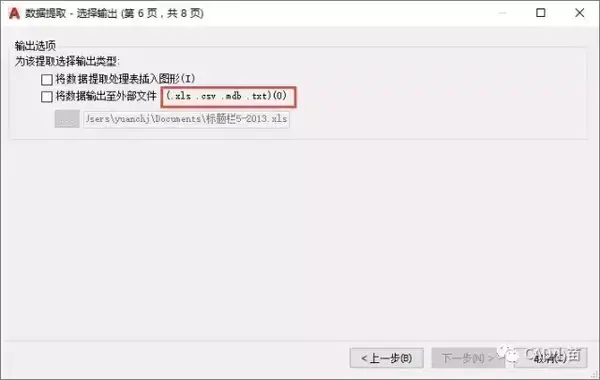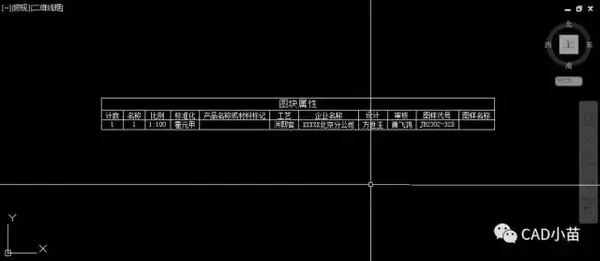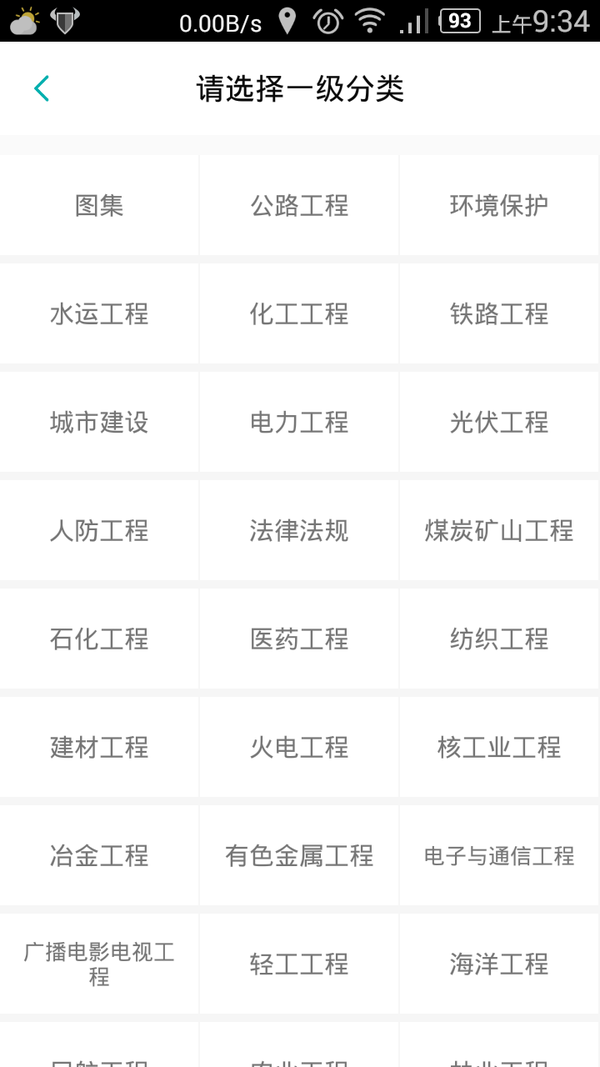CAD图纸上的数据怎么提取(cad怎么提取图片中的图形)
在网上经常看到有人问怎么提取多段线的顶点坐标,还有如何提取属性块的数据等等。网上介绍的方法也各有不同,下面给大家介绍两种提取数据的常用方法,希望对大家有帮助。
利用查询命令提取图形数据
加入需要提取图中某条多段线的顶点坐标或者图中多个点对象的坐标,可以直接用列表查询LIST命令将图形的数据列出来,然后从文本窗口中将需要的数据复制出来,这种方法很简单,但如果要提取的数据比较多的时候,处理起来相对比较麻烦。
查询的操作很简单,下面通过一个简单的样例说明一下:
绘制一条有多个顶点的多段线,选择多段线,输入LI,回车,就会弹出一个文本窗口,此多段线的相关数据就全部都列举出来了,如图所示。
从此文本窗口中就可以将需要的数据复制粘贴到WORD或EXCEL,不过后续还需要进行一些处理,比如删除多余的文字。
如果要提取更复杂图形的数据就没那么方便了,假设我们要提取一个属性图块(如果图框的标题栏中)的数据,如果用LI查询显然就不行了。输入LI后,你可能需要回车多次才能将图块的数据都显示出来,而且属性的标记和值之间都会隔好多行,要摘出来可不容易,如图所示。
遇到这种情况,必须采用专用的功能:属性提取。
CAD的属性提取功能
CAD早期版本的属性提取ATTEXT功能操作比较复杂,需要设置样例文件,会用的人并不多。后来CAD又提供了一个增强版的属性提取功能,功能名称是EATTEXT,这个功能用来就相对比较简单了,到了近期的版本,功能名称改成了数据提取dataextraction,不过之前的EATTEXT命令仍能用。
下面我们通过一个简单的实例来看看数据提取的数据提起功能。
准备一张图纸,图纸中有多段线或属性块都可以。数据提取功能可以用下面几种方式调用,菜单:工具>数据;功能区面板的插入选项卡中单击数据提取按钮,如图所示;命令行直接输入EATTEXT。
执行数据提取命令后,会弹出一个操作向导,指引我们一步步完成操作。首先弹出的是第一页,可以创建新的数据或编辑现有数据,在创建新数据提取的时候可以用以前提取的数据作为样板。
我们使用默认的选项:创建新的数据提取,单击下一步按钮,会弹出一个保存数据提取文件的对话框,我们给文件取一个名字,例如TEST,选择一个合适的文件夹后,单击保存按钮后,就会进入向导的第2页。
我们可以选择从整个图形甚至整个图纸集中提取数据,也可以只提取选定图形的数据,这里我们单击"在当前图形中选择对象",然后单击后面的选择对象按钮,从图中选择要提取数据的对象,如图所示。
选择完图形后单击下一步按钮,进入第3页。
第三页中会列出选择图形中包含的图形类型,例如我选择的图块中包含图块本身、属性文字、文字、直线。当我们选择的对象类型比较多时,还可以在下面的显示选项中选择只显示块、非块、属性快等。
因为我们只选择了一个图块,可以不用做任何设置,直接单击下一步按钮,进入第4页。
这一页就跟LI查询时一样,还是列出了好多的数据。为了过滤这些数据,在对话框右侧提供了类别过滤器,左侧则列出了此类的所有特性。大多数数据是我们不关心的,只关心属性文字,在右侧了列表中勾选“属性”,左侧列表中就列出了图块的所有属性,勾选我们要提取的那些属性,如图所示。
设置好后,单击下一步按钮,进入第5页。
在这一页中将我们提取的数据都列出来。前两列是图形的计数和名称,就是图形的数量和类型,后面各列是各种属性和属性值。我们可以看到图块中有13个属性、15个文字、30根直线,如果这些数据不需要,我们在单击“上一页”按钮返回第3页,将属性、文字、直线去掉,然后再返回到第5页。在底部,还可以设置是否要名称和数量这两列。此外还可以链接外部数据、排序和预览,如图所示。
确认要输出的数据没有问题后,就可以单击下一步按钮,进入第6页。
在第6页中可以选择将提取的数据直接插入到图中,也可以选择将提取的数据输出成xls\csv\mdb\txt文件,我们可以根据需要进行选择,如图所示。
如果选择输出成外部文件,设置好文件名后,直接单击下一步,就会直接跳到第8页,提取就完成了。
选择将数据提取内容作为表格插入到图中,单击下一步,就会弹出第7页,让我们选择表格样式,如图所示。
单击下一步进入第8页,单击完成按钮后,会提示我们在图中选择一个插入点,将提取的数据表格插入到图中,如图所示。
小结
有了向导帮助,操作很简单,但CAD图形种类比较多,可提取的数据也非常多,要想精确地提取我们所需要的数据,刚开始估计要反复试几次才能成功,但提取过几次后,以后提取类似图形的数据就简单了。
【注】上面是小编给大家整理的知识点,但是下面就是小编给大家带来的福利了,大家在工作和学习中一定会需要规范和图集。小编就来告诉大家怎么样能免费获得。
在手机应用市场中搜索“又土又木”,下载手机app,那样就可以免费获取了
下载地址:http://www.ytuymu.com